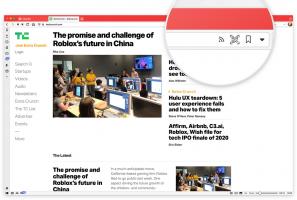قم بإضافة أو إزالة مستخدمي Sudo في WSL Linux في نظام التشغيل Windows 10
بالاستمرار في تغطية WSL الخاصة بي ، أود مشاركة كيفية إضافة مستخدم أو إزالته إلى مجموعة sudo في توزيعة WSL Linux للسماح له أو رفض تشغيل الأوامر والتطبيقات كجذر. هذا ينطبق على حسابات المستخدمين المضافة حديثًا، لأنهم لا يملكون سودو امتيازات من خارج منطقة الجزاء. سنرى أيضًا كيفية العثور على حسابات المستخدمين الأعضاء بالفعل في مجموعة sudo.
يتم توفير القدرة على تشغيل Linux محليًا في نظام التشغيل Windows 10 من خلال ميزة WSL. WSL هو اختصار لـ Windows Subsystem لـ Linux ، والذي كان يقتصر في البداية على Ubuntu فقط. تسمح الإصدارات الحديثة من WSL تثبيت وتشغيل العديد من توزيعات Linux من متجر Microsoft.
بعد، بعدما تمكين WSL، يمكنك تثبيت إصدارات Linux المختلفة من المتجر. يمكنك استخدام الروابط التالية:
- أوبونتو
- openSUSE قفزة
- خادم SUSE Linux Enterprise
- Kali Linux لـ WSL
- دبيان جنو / لينكس
و اكثر.
عندما انت بدء توزيع WSL لأول مرة ، يفتح نافذة وحدة التحكم مع شريط التقدم. بعد لحظة من الانتظار ، سيُطلب منك كتابة اسم حساب مستخدم جديد وكلمة المرور الخاصة به. هذا الحساب سيكون حساب مستخدم WSL الافتراضي الخاص بك سيتم استخدامه لتسجيل الدخول تلقائيًا في كل مرة تقوم فيها بتشغيل التوزيعة الحالية. أيضًا ، سيتم تضمينه في مجموعة 'sudo' للسماح له بتشغيل الأوامر
مرتفع (كجذر).حسابات المستخدمين في WSL Linux
كل توزيعة Linux تعمل على نظام Windows الفرعي لنظام Linux لها حسابات مستخدمي Linux وكلمات مرور خاصة بها. سيكون عليك تكوين حساب مستخدم Linux في أي وقت إضافة التوزيع, إعادة التثبيت أو إعادة التعيين. حسابات مستخدمي Linux ليست مستقلة لكل توزيع فحسب ، بل هي أيضًا مستقلة عن حساب مستخدم Windows الخاص بك ، لذا يمكنك ذلك يضيف أو إزالة حساب مستخدم Linux دون تغيير بيانات اعتماد Windows الخاصة بك.
Sudo هي مجموعة مستخدمين خاصة في Linux. يُسمح لأعضاء هذه المجموعة بتشغيل الأوامر والتطبيقات كملف جذر المستخدم (أي مرتفع). ال سودو المجموعة متاحة عندما سودو تم تثبيت الحزمة. إلى جانب المجموعة ، يوفر الأمر sudo ، الذي يجب استخدامه لرفع أمر أو تطبيق ، على سبيل المثال $ sudo vim / etc / default / keyboard.
البحث عن مستخدمين مدرجين في Sudo
بادئ ذي بدء ، قد تكون مهتمًا بمعرفة أي ملفات حسابات المستخدمين في توزيعات WSL الخاصة بك ، يُسمح باستخدام امتداد سودو أمر.
-
يركض توزيعة WSL Linux الخاصة بك ، على سبيل المثال أوبونتو.
- اكتب الأمر التالي واضغط على مفتاح Enter:
grep sudo / etc / group | قطع -d: -f4.
ال يقطع يستخرج الأمر قيم العمود رقم 4 من ملف / etc / group الذي يحتوي على كل ما يتعلق بالمجموعات في Linux. يتم تحديدها بـ ":". يقوم الأمر grep بطباعة السطر الذي يحتوي على سطر 'sudo' فقط.
تجدر الإشارة إلى أنه في بعض التوزيعات ، قد يتم تكوين الأمر sudo لاستخدام أي مجموعة أخرى بدلاً من مجموعة 'sudo'. على سبيل المثال ، في Arch Linux ، يُسمح لأعضاء مجموعة "wheel" باستخدام sudo. لا توجد مجموعة sudo في هذا التوزيع. في مثل هذه الحالة ، ألق نظرة على ملف / etc / sudoers ، واقرأ صفحة الدليل (run $ رجل sudoers).
تلميح: يمكنك سرد المجموعات التي يتضمنها حساب المستخدم مع مجموعات أمر. على سبيل المثال
مجموعات وينيرو دولار
لإضافة مستخدم إلى Sudo في WSL Linux في نظام التشغيل Windows 10
- يركض توزيعة WSL Linux الخاصة بك ، على سبيل المثال Ubuntu ، تحت المستخدم الجذر أو المستخدم المسموح له بالفعل باستخدامه سودو.
- اكتب الأمر:
sudo usermod -a -G sudo. استبدلفي الأمر الذي يحتوي على اسم حساب المستخدم الفعلي الذي تريد إضافته إلى ملف سودو مجموعة. - بدلاً من ذلك ، يمكنك استخدام الأمر التالي:
gpasswd -a. وستكون النتيجة نفسها.سودو
لإزالة مستخدم من Sudo في WSL Linux في نظام التشغيل Windows 10 ،
- يركض توزيعة WSL Linux الخاصة بك ، على سبيل المثال Ubuntu ، تحت المستخدم الجذر أو المستخدم المسموح له بالفعل باستخدامه سودو.
- اكتب الأمر:
sudo gpasswd -d. استبدلسودو في الأمر الذي يحتوي على اسم حساب المستخدم الفعلي الذي تريد إزالته من ملف سودو مجموعة.
هذا كل شيء.
مقالات ذات صلة:
- قم بإزالة المستخدم من WSL Linux Distro في نظام التشغيل Windows 10
- أضف مستخدمًا إلى WSL Linux Distro في Windows 10
- قم بتحديث وترقية WSL Linux Distro في نظام التشغيل Windows 10
- قم بتشغيل WSL Linux Distro كمستخدم محدد في Windows 10
- إعادة تعيين وإلغاء تسجيل WSL Linux Distro في نظام التشغيل Windows 10
- إعادة تعيين كلمة المرور لـ WSL Linux Distro في نظام التشغيل Windows 10
- كل الطرق لتشغيل WSL Linux Distro في نظام التشغيل Windows 10
- قم بتعيين WSL Linux Distro الافتراضي في نظام التشغيل Windows 10
- ابحث عن تشغيل WSL Linux Distros في Windows 10
- قم بإنهاء تشغيل WSL Linux Distro في نظام التشغيل Windows 10
- قم بإزالة Linux من جزء التنقل في نظام التشغيل Windows 10
- تصدير واستيراد WSL Linux Distro في نظام التشغيل Windows 10
- الوصول إلى ملفات WSL Linux من نظام التشغيل Windows 10
- قم بتمكين WSL في نظام التشغيل Windows 10
- قم بتعيين المستخدم الافتراضي لـ WSL في نظام التشغيل Windows 10
- يعرض Windows 10 Build 18836 نظام ملفات WSL / Linux في مستكشف الملفات