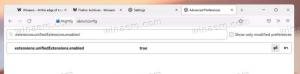إنشاء اختصار لقطة الشاشة في نظام التشغيل Windows 10
بدءًا من Windows 10 build 17661 ، المشار إليه حاليًا باسم "Redstone 5" ، طبقت Microsoft خيارًا جديدًا - قص الشاشة. تمت إضافة ميزة Screen Snip الجديدة إلى Windows 10 لقص لقطة الشاشة ومشاركتها بسرعة. يمكنك إنشاء اختصار على سطح المكتب لفتحه مباشرة.
الإعلانات
باستخدام أداة Screen Snip الجديدة ، يمكنك التقاط مستطيل أو قص مساحة حرة أو التقاط صورة ملء الشاشة ونسخها مباشرة إلى الحافظة. فور التقاط القصاصة ، ستتلقى الآن إشعارًا سينقلك مع القصاصة إلى تطبيق Screen Sketch حيث يمكنك إضافة تعليق توضيحي ومشاركته بعيدًا. في التطبيق الحالي ، الأدوات التقليدية الأخرى المتوفرة في أداة القصاصة (التأخير ، لقطة النافذة ، ولون الحبر ، إلخ) مفقودة.

تتناول المقالة التالية طرقًا مختلفة يمكنك استخدامها لتشغيل أداة Screen Snip:
التقط لقطة شاشة باستخدام Screen Snip في نظام التشغيل Windows 10
باختصار ، يمكنك الضغط على يفوز + تحول + س مفاتيح أو استخدم زر إجراء خاص سريع في جزء مركز الصيانة.

للراحة ، قد ترغب في إنشاء اختصار خاص على سطح المكتب Screen Snip. إليك كيف يمكن القيام بذلك.

لإنشاء اختصار Screen Snip في نظام التشغيل Windows 10، قم بما يلي.
- انقر بزر الماوس الأيمن فوق المساحة الفارغة على سطح المكتب. يختار جديد - اختصار من قائمة السياق (انظر الصورة).

- في مربع هدف الاختصار ، اكتب ما يلي أو انسخه والصقه:
explorer.exe ms-screenclip:

- استخدم السطر "Screen Snip" بدون علامات اقتباس كاسم الاختصار. في الواقع ، يمكنك استخدام أي اسم تريده. انقر فوق الزر "إنهاء" عند الانتهاء.

- الآن ، انقر بزر الماوس الأيمن فوق الاختصار الذي قمت بإنشائه وحدد خصائص.

- في علامة التبويب "اختصار" ، يمكنك تحديد رمز جديد إذا كنت ترغب في ذلك. يمكنك استخدام الرمز من ملف c: \ windows \ system32 \ shell32.dll.

- انقر فوق "موافق" لتطبيق الرمز ، ثم انقر فوق "موافق" لإغلاق نافذة حوار خصائص الاختصار.
الآن ، يمكنك نقل هذا الاختصار إلى أي مكان مناسب ، قم بتثبيته على شريط المهام أو للبدء ،إضافة إلى جميع التطبيقات أو أضف إلى التشغيل السريع (انظر كيف تمكين التشغيل السريع). يمكنك أيضا قم بتعيين مفتاح اختصار عام إلى الاختصار الخاص بك.
الأمر الذي استخدمناه هو أمر إعدادات ms خاص. تحتوي كل صفحة إعدادات تقريبًا وأجزاء واجهة المستخدم الرسومية الأخرى في Windows 10 على URI الخاص بها ، والذي يرمز إلى Uniform Resource Identifier. هذا يسمح لك بفتح أي صفحة إعدادات أو ميزة مباشرة مع خاص إعدادات مللي أمر. للإشارة ، انظر
أوامر إعدادات ms في نظام التشغيل Windows 10
لتوفير وقتك ، يمكنك استخدام Winaero Tweaker. يأتي مع الخيار التالي:

باستخدامه ، يمكنك إنشاء الاختصار بسرعة.
تنزيل Winaero Tweaker
هذا كل شيء.