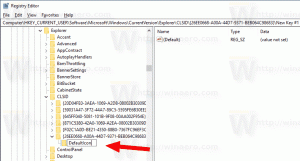كيفية البحث عن نظام ملفات محرك الأقراص في نظام التشغيل Windows 10
يدعم Windows 10 العديد من أنظمة الملفات الجاهزة. بعضها قديم وموجود في الغالب للتوافق مع الإصدارات السابقة ، والبعض الآخر حديث وغير مستخدم على نطاق واسع. تشرح هذه المقالة الطرق المختلفة التي يمكنك استخدامها للعثور على نظام الملفات الذي تم تنسيق محركات الأقراص به.
نظام الملفات هو طريقة خاصة لتخزين وتنظيم المعلومات الخاصة بك على وسائط تخزين مختلفة ، بما في ذلك محركات الأقراص الثابتة ومحركات الأقراص ذات الحالة الصلبة ووحدات تخزين USB والأجهزة الأخرى. يسمح بتخزين وتعديل وقراءة الملفات والمجلدات في التطبيقات ونظام التشغيل المثبت على جهاز الكمبيوتر الخاص بك.
عندما تقوم بتهيئة محرك الأقراص الداخلي أو محرك الأقراص المحمول ، فأنت تقوم بإعداده لاستخدامه كوسائط تخزين بواسطة نظام التشغيل الخاص بك. أثناء هذه العملية ، يتم إنشاء نظام الملفات. ستتم إزالة جميع المعلومات المخزنة على محرك الأقراص أو القسم.
يدعم Windows 10 ملفات FAT و FAT32 و exFAT و NTFS و ReFS أنظمة الملفات دون استخدام برامج إضافية.
لديهم ميزات وخصائص مختلفة. على سبيل المثال ، FAT و FAT32 هما أنظمة ملفات قديمة. يدعم FAT حجم وحدة تخزين أقصى يبلغ 4 جيجا بايت ، بينما يدعم FAT32 32 جيجا بايت. أنظمة الملفات FAT لها أيضًا قيود على الحد الأقصى لحجم الملف. NTFS هو نظام الملفات الوحيد الذي يدعم ضغط الملفات وتشفيرها وله ميزات متقدمة.
هناك عدد من الطرق التي يمكنك استخدامها للعثور على نظام الملفات المستخدم على محركات الأقراص لديك. هنا هو كيف.
للعثور على نظام الملفات لمحرك الأقراص في نظام التشغيل Windows 10، قم بما يلي.
- افتح مستكشف الملفات وانتقل إلى مجلد هذا الكمبيوتر الشخصي.
- انقر بزر الماوس الأيمن على محرك الأقراص وحدد خصائص في قائمة السياق.
- في الخصائص ، سترى نظام الملفات لمحرك الأقراص في علامة التبويب عام.
هذه الطريقة هي الأسهل والأسرع.
بدلاً من ذلك ، يمكنك استخدام أداة Diskpart أو إدارة الأقراص أو PowerShell.
ابحث عن نظام الملفات لمحرك الأقراص باستخدام Diskpart
- صحافة يفوز + ص مفاتيح.
- في المربع "تشغيل" ، اكتب القرص واضغط على مفتاح الإدخال.
- في Diskpart ، اكتب الأمر
حجم القائمة. - في الإخراج ، ستجد نظام الملفات لكل محرك أقراص متصل بجهاز الكمبيوتر الخاص بك.
يعمل Diskpart أيضًا في بيئة التثبيت المسبق لـ Windows ، بحيث يمكنك استخدامه أثناء مهام الصيانة المختلفة.
ابحث عن نظام الملفات لمحرك الأقراص باستخدام إدارة الأقراص
- صحافة يفوز + X معًا أو انقر بزر الماوس الأيمن فوق الزر "ابدأ".
- في قائمة Win + X ، حدد إدارة الأقراص
- انظر القيم في عمود نظام الملفات.
أخيرًا ، هناك طريقة لتحديد نظام الملفات لكل محرك أقراص متصل بجهاز الكمبيوتر الخاص بك باستخدام لغة البرمجة النصية PowerShell.
ابحث عن نظام الملفات لمحرك الأقراص باستخدام PowerShell
- افتح PowerShell كمسؤول.
- نوع
الحصول على الحجمواضغط على مفتاح Enter. - في الإخراج ، راجع القيم الموجودة في العمود FileSystemType.
كما ترى ، من السهل جدًا تحديد نظام الملفات لمحركات الأقراص الخاصة بك. يمكنك استخدام أي طريقة تريدها.
هذا كل شيء.