عرض سجل الموثوقية في Windows 10 [كيف]
في Windows 10 ، يمكنك عرض سجل الموثوقية لفحص الأعطال وتعطل التطبيق بطريقة مفيدة. أداة خاصة ، مراقبة الموثوقية ، تتعقب استقرار النظام والأحداث ذات الصلة. دعونا نرى كيفية الوصول إلى هذا التطبيق المفيد.
الإعلانات
إلى عرض محفوظات الموثوقية في Windows 10، افتح قائمة ابدأ واكتب إمكانية الإعتماد على
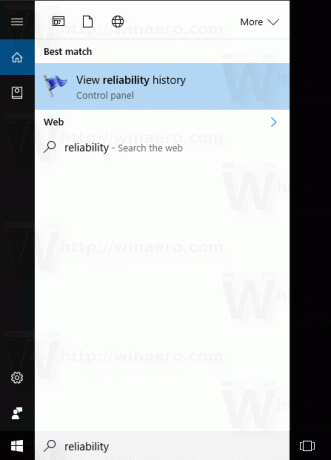
في نتائج البحث ، انقر فوق العنصر "عرض محفوظات الموثوقية" ، والذي يفتح تقرير سجل الموثوقية. انتهيت.
إليك كيف يبدو تقرير محفوظات الموثوقية:
في الأساس ، يبدو وكأنه رسم بياني به رموز تتطابق مع أحداث مختلفة.
تُستخدم علامة المعلومات لأحداث البرنامج مثل التثبيت أو إلغاء تثبيت التطبيق الذي انتهى بنجاح.
بالنسبة لعمليات تثبيت البرامج وإلغاء التثبيت التي فشلت ، يُظهر الرسم البياني علامة تحذير.
لأخطاء البرامج مثل الأعطال ، يتم استخدام علامة خطأ.
يمكنك النقر فوق الرمز المناسب لمعرفة المزيد حول الأحداث الماضية. في حالتي ، تُظهر شاشة الموثوقية عدة أعطال في Edge.
في الجزء السفلي من النافذة ، يمكنك معرفة المزيد عن الحدث. للحصول على علامات المعلومات ، يمكنك الاطلاع على التفاصيل من خلال النقر على الرابط "عرض التفاصيل الفنية". بالنسبة للأخطاء والأعطال ، يمكنك البحث بسرعة عن الحلول المتاحة.

يتم عرض قيمة الرسم البياني باستخدام مؤشر استقرار خاص. يمكن أن تتراوح قيمتها من 1 إلى 10 وتعتمد على عدد حالات الفشل التي حدثت خلال فترة زمنية. كلما زادت القيمة ، كان نظام التشغيل أكثر استقرارًا.
يحلل مراقب الموثوقية تاريخ استقرار النظام للعام الماضي. يمكن تمرير الرسم البياني الذي تراه في السجل للخلف وللأمام. يتم ترتيبه حسب التاريخ ويظهر خارج الصندوق أحدث البيانات المجمعة حسب الأيام. يمكنك ترتيب بياناتها حسب الأسابيع.
في History View ، تؤثر أحدث حالات الفشل على مؤشر الاستقرار أكثر من الإخفاقات التي حدثت في الماضي. الأيام التي لم يتم فيها تشغيل جهاز الكمبيوتر الخاص بك لا يتم تضمينها في الحساب ويتم استبعادها من القياس.
من الممكن حفظ سجل الموثوقية بالكامل باستخدام رابط خاص في أسفل النافذة.
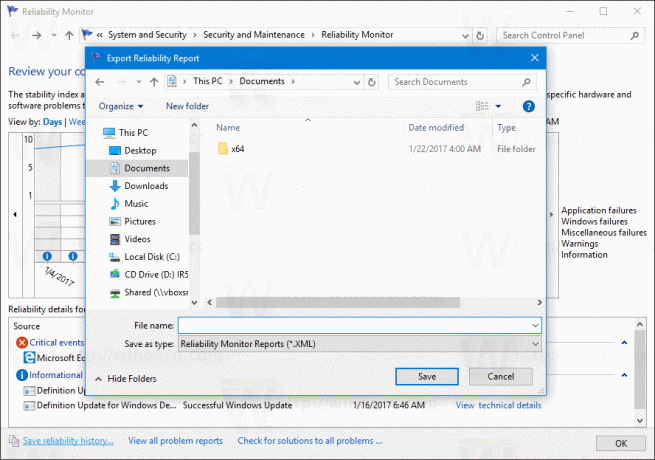
هناك ، يمكنك استخدام رابطين أكثر فائدة.
سيسمح لك الرابط "عرض جميع تقارير المشكلات" بعرض قائمة بجميع التقارير التي يمكن إرسالها إلى Microsoft.
يعتبر الارتباط "البحث عن حلول لجميع المشكلات" مفيدًا للبحث السريع عن الحلول المتاحة. يبحث Windows عن حل للأخطاء عبر الإنترنت للتطبيقات ومشكلات برنامج التشغيل.
حتى كتابة هذه السطور ، يتوفر برنامج "مراقبة الموثوقية" في الإصدار الكلاسيكي فقط لوحة التحكم ولم تتم إضافته إلى إعدادات بعد.
يعد "سجل الموثوقية" أداة مفيدة حقًا عندما تحتاج إلى التحقق من استقرار نظام التشغيل الخاص بك والتعرف على حالات الفشل بالتفصيل. إنه يكشف عن جميع أخطاء البرامج التي ربما تكون قد نسيتها ويسمح لك بالتحقق من الحلول المتاحة مباشرة من واجهة مستخدم السجل بنقرة واحدة.
