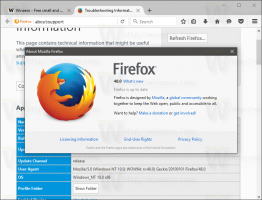جدولة تحديثات توقيع Defender في نظام التشغيل Windows 10
كيفية جدولة تحديثات التوقيع لبرنامج Microsoft Defender Antivirus في نظام التشغيل Windows 10
يستخدم برنامج مكافحة الفيروسات Microsoft Defender (Windows Defender سابقًا) تعريفات معلومات الأمان لاكتشاف التهديدات. يقوم Windows 10 تلقائيًا بتنزيل أحدث المعلومات الاستخباراتية المتوفرة من خلال Windows Update. يمكنك أيضًا إنشاء جدول مخصص للحصول على تحديثات التوقيع بشكل متكرر ، أو عند إيقاف Windows Update مؤقتًا أو تعطيله.
الإعلانات
Windows Defender هو تطبيق مكافحة الفيروسات الافتراضي الذي يتم شحنه مع Windows 10. كانت الإصدارات السابقة من Windows مثل Windows 8.1 و Windows 8 و Windows 7 و Vista تحتوي أيضًا على هذه الميزة ، لكنها كانت أقل فاعلية في السابق لأنها كانت تفحص برامج التجسس والبرامج الإعلانية فقط. في Windows 8 و Windows 10 ، يعتمد Defender على تطبيق Microsoft Security Essentials الذي يوفر حماية أفضل عن طريق إضافة حماية كاملة ضد جميع أنواع البرامج الضارة. تعيد Microsoft تسمية التطبيق Microsoft Defender.

يأتي إصدار Windows 10 الأخير مع تطبيق جديد يسمى Windows Security. التطبيق ، المعروف سابقًا باسم "لوحة تحكم Windows Defender" و "Windows Defender Security مركز "، تم إنشاؤه لمساعدة المستخدم على التحكم في إعدادات الأمان والخصوصية الخاصة به بشكل واضح و طريقة مفيدة. يتضمن جميع الإعدادات المتعلقة بـ Windows Defender. تتم مراجعة تطبيق مركز الأمان في المنشور
مركز أمان Windows Defender في Windows 10 Creators Update.ملاحظة: يسمح Windows 10 بتعطيل Windows Defender مؤقتًا فقط مع خيار خاص في أمان Windows. بعد فترة من الوقت ، ستتم إعادة تمكينه تلقائيًا. إذا كنت بحاجة إلى تعطيله نهائيًا ، فراجع قم بتعطيل Windows Defender في Windows 10.
تحديثات توقيع المدافع
تقوم Microsoft باستمرار بتحديث معلومات الأمان في منتجات مكافحة البرامج الضارة لتغطية أحدث التهديدات وللتعديل المستمر منطق الكشف ، الذي يعزز قدرة برنامج مكافحة الفيروسات لـ Windows Defender وحلول Microsoft الأخرى لمكافحة البرامج الضارة على التحديد بدقة التهديدات. يعمل ذكاء الأمان هذا بشكل مباشر مع الحماية المستندة إلى السحابة لتوفير حماية سريعة وقوية من الجيل التالي معززة بالذكاء الاصطناعي.
ترتبط تحديثات توقيع Defender بميزة Windows Update المضمنة. عندما تحصل عليها معاق، متوقف مؤقتًا مع مساعد التركيز، أو كنت على اتصال مقنن، لن يتلقى Microsoft Defender تحديثات التوقيع أيضًا. في هذه الحالة ، يمكنك إنشاء جدول مخصص لها ، مما يجعل تحديثاته مستقلة عن Windows Update.
في مقال سابق ، راجعنا بالفعل عددًا من الطرق التي يمكنك استخدامها لتحديث توقيعات Defender يدويًا.
تحديث التعريفات يدويًا لبرنامج Windows Defender في نظام التشغيل Windows 10
واحد منهم مناسب لإنشاء مهمة مجدولة في Windows 10. باختصار ، من المقالة أعلاه ، يمكنك معرفة أنه يمكنك تشغيل التحديث من موجه الأوامر. هذا ممكن مع وحدة التحكم MpCmdRun.exe الأداة المساعدة التي تعد جزءًا من Microsoft Defender وتستخدم في الغالب لمهام الفحص المجدولة بواسطة مسؤولي تكنولوجيا المعلومات. ال MpCmdRun.exe تحتوي الأداة على عدد من رموز تبديل سطر الأوامر التي يمكن عرضها عن طريق تشغيل MpCmdRun.exe باستخدام "/؟". نحتاج اثنين منهم ،
- امسح ذاكرة التخزين المؤقت للتوقيع التي تم تنزيلها:
"٪ ProgramFiles٪ \ Windows Defender \ MpCmdRun.exe" -حذف التعريفات -dynamicsignatures. - تحديث التعريفات:
"٪ ProgramFiles٪ \ Windows Defender \ MpCmdRun.exe" -تحديث التوقيع.
لجدولة مدافع تحديثات التوقيع في نظام التشغيل Windows 10 ،
- افتح أدوات إدارية وانقر على أيقونة برنامج جدولة المهام.
- في الجزء الأيمن ، انقر فوق العنصر "مكتبة برنامج جدولة المهام":

- في الجزء الأيسر ، انقر فوق الارتباط "إنشاء مهمة":

- سيتم فتح نافذة جديدة بعنوان "إنشاء مهمة". في علامة التبويب "عام" ، حدد اسم المهمة. اختر اسمًا يسهل التعرف عليه مثل "تحديث تواقيع Defender".

- حدد مربع الاختيار المسمى "تشغيل بأعلى الامتيازات".
- قم بتمكين الخيار "تشغيل سواء تم تسجيل دخول المستخدم أم لا".

- التبديل إلى علامة التبويب "الإجراءات". هناك ، انقر فوق الزر "جديد ...":


- سيتم فتح نافذة "إجراء جديد". هناك ، تحتاج إلى تحديد البيانات التالية.
عمل:ابدأ البرنامج
البرنامج / السيناريو:"٪ ProgramFiles٪ \ Windows Defender \ MpCmdRun.exe"
أضف وسيطات (اختياري):- إزالة التعريفات - التواقيع.
- اضغط على جديد زر مرة أخرى ، وقم بإنشاء الإجراء الجديد التالي:
عمل:ابدأ البرنامج
البرنامج / السيناريو:"٪ ProgramFiles٪ \ Windows Defender \ MpCmdRun.exe"
أضف وسيطات (اختياري):-تحديث التوقيع.
- انتقل إلى علامة التبويب المشغلات في مهمتك. هناك ، انقر على زر جديد.

- تحت ابدأ المهمة، تحديد في الموعد المحدد في القائمة المنسدلة.
- حدد الإطار الزمني المطلوب ، على سبيل المثال اليومي، وانقر فوق نعم زر.

- التبديل إلى علامة التبويب "الشروط":

- قم بإلغاء تحديد هذه الخيارات:
- توقف إذا تحول الكمبيوتر إلى طاقة البطارية
- ابدأ المهمة فقط إذا كان الكمبيوتر في وضع التيار المتردد
انظر لقطة الشاشة التالية:
- قم بالتبديل إلى ملف إعدادات التبويب.
- قم بتشغيل (تحقق) من الخيارات التالية:
- السماح بتشغيل المهمة عند الطلب (يجب تمكينه افتراضيًا بالفعل).
- شغّل المهمة في أسرع وقت ممكن بعد ضياع بداية مجدولة.

- انقر فوق "موافق" لإنشاء مهمتك واكتب تسجيل الدخول الإداري وكلمة المرور عندما يُطلب منك ذلك.

ملاحظة: يجب أن يكون حسابك الإداري محمي بكلمة مرور. بشكل افتراضي ، لا يمكن استخدام حسابات المستخدمين غير المحمية مع المهام المجدولة.
هذا كل شيء.