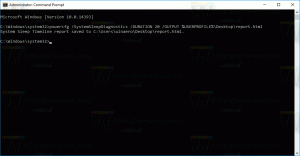منع Windows 10 Themes من تغيير مؤشرات الماوس
في Windows 7 ، كان هناك عدد من الخيارات المفقودة في Windows 10. على سبيل المثال ، كان للإصدارات السابقة من Windows المزيد من خيارات المظهر التي لا تتوفر في إصدارات Windows الحديثة. أحد هذه الخيارات هو القدرة على منع سمات Windows من تغيير مؤشرات الماوس.
الإعلانات
في Windows 7 ، كان هناك مربع اختيار خاص في مربع حوار خصائص الماوس في لوحة التحكم. انظر لقطة الشاشة التالية:

الآن ، لنفتح نفس مربع الحوار في نظام التشغيل Windows 10: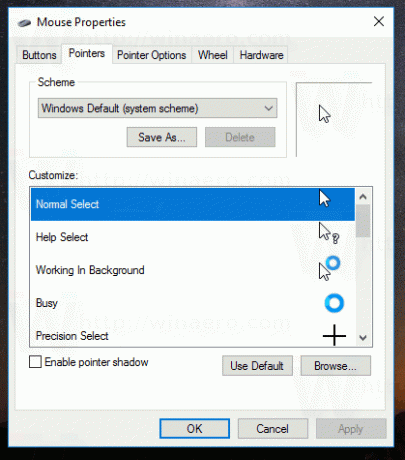
كما ترى ، تمت إزالة خيار "السماح للسمات بتغيير مؤشرات الماوس" من مربع الحوار في نظام التشغيل Windows 10. ومع ذلك ، لا تزال القدرة على تنشيط هذه الوظيفة موجودة في نظام التشغيل Windows 10 ويمكن تنشيطها باستخدام قرص التسجيل. دعونا نرى كيف يمكن القيام بذلك.
منع سمات Windows 10 من تغيير مؤشرات الماوس
جدول المحتويات
- كيفية منع السمات من تغيير المؤشرات في Windows 10
- كيفية السماح للسمات بتغيير المؤشرات في Windows 10
- قم بتنزيل ملفات التسجيل الجاهزة للاستخدام
كيفية منع السمات من تغيير المؤشرات في Windows 10
لمنع سمات Windows 10 من تغيير مؤشرات الماوس ، عليك القيام بما يلي.
- افتح محرر التسجيل.
- انتقل إلى مفتاح التسجيل التالي:
HKEY_CURRENT_USER \ Software \ Microsoft \ Windows \ CurrentVersion \ Themes
نصيحة: كيفية القفز إلى مفتاح التسجيل المطلوب بنقرة واحدة.
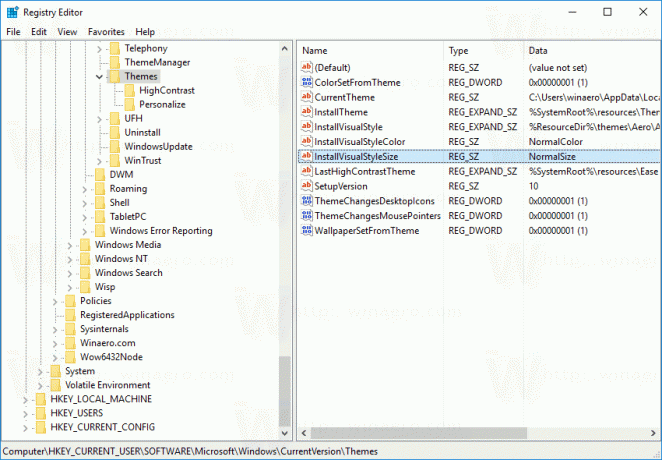
- في الجزء الأيسر ، ابحث عن قيمة DWORD ذات 32 بت المسماة ThemeChangesMousePointers. اضبط بيانات القيمة الخاصة به على 0.

نصيحة: إذا لم يكن لديك هذه المعلمة في السجل ، فقم بإنشاء قيمة DWORD جديدة 32 بت تسمى ThemeChangesMousePointers.
ملاحظة: حتى لو كنت كذلك يعمل بنظام Windows 64 بت لا يزال يتعين عليك إنشاء قيمة DWORD 32 بت. - أغلق محرر التسجيل و إعادة تشغيل قذيفة Explorer. بدلا من ذلك ، أنت يمكنه تسجيل الخروج وتسجيل الدخول مرة أخرى إلى حساب Windows 10 الخاص بك.
بعد القيام بذلك ، لن تتمكن السمات من تغيير مؤشرات الماوس.
كيفية السماح للسمات بتغيير المؤشرات في Windows 10
للسماح لسمات Windows 10 بتغيير مؤشرات الماوس ، قم بما يلي.
- افتح محرر التسجيل.
- انتقل إلى مفتاح التسجيل التالي:
HKEY_CURRENT_USER \ Software \ Microsoft \ Windows \ CurrentVersion \ Themes
نصيحة: كيفية القفز إلى مفتاح التسجيل المطلوب بنقرة واحدة.
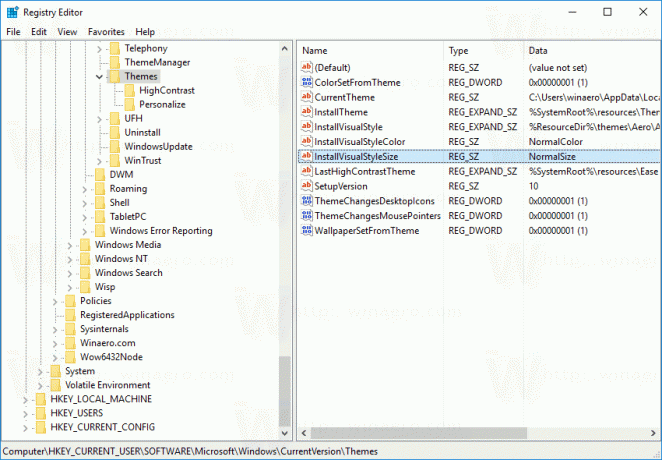
- في الجزء الأيسر ، ابحث عن قيمة DWORD ذات 32 بت المسماة ThemeChangesMousePointers. اضبط بيانات القيمة الخاصة به على 1.

- أغلق محرر التسجيل و إعادة تشغيل قذيفة Explorer. بدلا من ذلك ، أنت يمكنه تسجيل الخروج وتسجيل الدخول مرة أخرى إلى حساب Windows 10 الخاص بك.
قم بتنزيل ملفات التسجيل الجاهزة للاستخدام
لتوفير وقتك ، أعددت ملفات التسجيل الجاهزة للاستخدام. استخدمهم للقيام بهذا التعديل بنقرة واحدة فقط.
تنزيل ملفات التسجيل
يرجى أن تضع في اعتبارك أنه يمكن إزالة هذا القرص في أي لحظة بواسطة Microsoft. إذا لم يعمل من أجلك ، فأخبرنا في التعليقات بإصدار Windows والإنشاء الذي تقوم بتشغيله.
لذا ، ما هو الإعداد الذي تفضله؟ هل تمنع السمات من تغيير مؤشرات الماوس أو تسمح بتغييرها؟