تغيير سرعة تمرير الماوس في نظام التشغيل Windows 10
في Windows 10 ، يمكنك تغيير عدد الأسطر التي سينتقل إليها المستند النشط لكل حركة في عجلة الماوس. يمكنك أيضًا جعله يمرر شاشة واحدة من النص في كل مرة. هنا كيف يمكن القيام بذلك.
الإعلانات
يمكنك استخدام إما تطبيق Mouse Properties الصغير الكلاسيكي أو تطبيق الإعدادات الحديث أو قرص التسجيل لتكوين عدد الأسطر لميزة تمرير عجلة الماوس في نظام التشغيل Windows 10. دعونا نراجع كل هذه الأساليب.
لتغيير سرعة تمرير الماوس في نظام التشغيل Windows 10، قم بما يلي.
- افتح ال تطبيق الإعدادات.
- اذهب إلى الأجهزة -> الفأر.
- على اليمين ، حدد خطوط متعددة في وقت واحد تحت لف عجلة الماوس للتمرير.
- اضبط موضع شريط التمرير لتحديد عدد الخطوط بين 1 إلى 100 سطر في المرة الواحدة. بشكل افتراضي ، يتم تعيينه على 3.
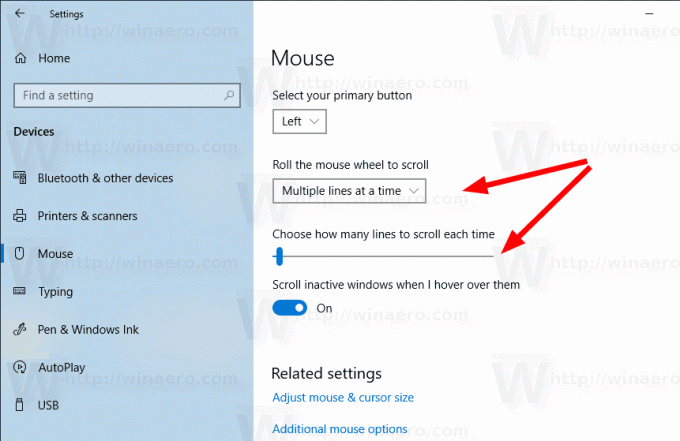
- لتكوين عجلة الماوس للتنقل بين شاشة واحدة في كل مرة ، حدد شاشة واحدة في كل مرة من لف عجلة الماوس للتمرير قائمة منسدلة.
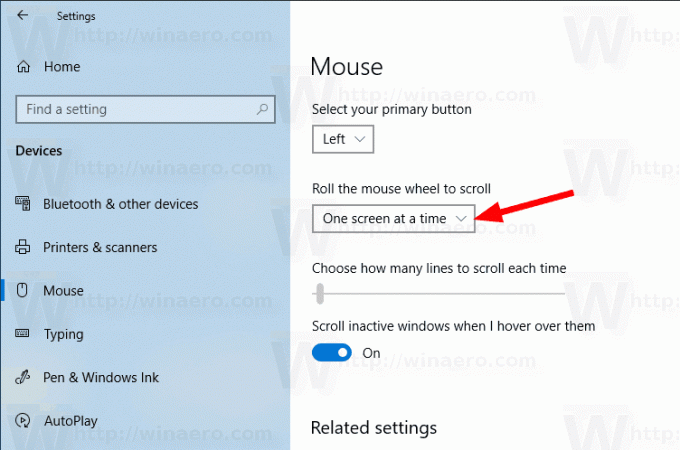
انتهيت. يمكنك إغلاق تطبيق الإعدادات.
قم بتغيير سرعة تمرير الماوس باستخدام خصائص الماوس
- افتح ال لوحة تحكم كلاسيكية.
- اذهب إلى لوحة التحكم \ الأجهزة والصوت.
- اضغط على الفأر حلقة الوصل.
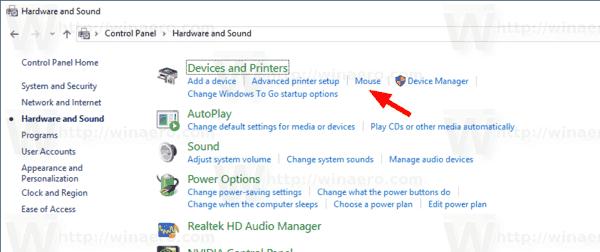
- في مربع الحوار التالي ، افتح علامة التبويب Wheel.
- تكوين عامود استعراض والخيارات. قم بتعيين عدد الأسطر المطلوب للتمرير في كل مرة ، أو قم بتمكين شاشة واحدة في كل مرة اختيار.

انتهيت.
تغيير سرعة تمرير الماوس باستخدام قرص التسجيل
- افتح ال تطبيق محرر التسجيل.
- انتقل إلى مفتاح التسجيل التالي.
HKEY_CURRENT_USER \ لوحة التحكم \ الماوس
تعرف على كيفية الانتقال إلى مفتاح التسجيل بنقرة واحدة.
- على اليمين ، قم بتعديل قيمة السلسلة (REG_SZ) المسماة WheelScrollLines.
- عيّن بيانات القيمة الخاصة به إلى رقم بين 1 إلى 100 لعدد الأسطر المراد تمريرها في كل مرة.
- لتمكين الخيار شاشة واحدة في كل مرة، يضع WheelScrollLines إلى 1.
- لإجراء التغييرات التي تم إجراؤها بواسطة قرص التسجيل نافذة المفعول ، تحتاج إلى ذلك خروج وقم بتسجيل الدخول إلى حساب المستخدم الخاص بك.
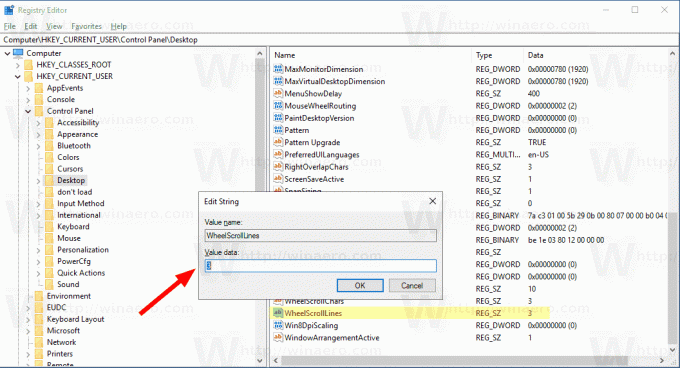
هذا كل شيء.
