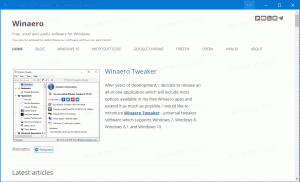كيفية حذف أو إلغاء تثبيت سمة في نظام التشغيل Windows 10
هناك عدة طرق لحذف السمات أو إلغاء تثبيتها في Windows 10. بدءًا من Windows 10 Creators Update ، يمكنك استخدام الإعدادات أو خيارات التخصيص الكلاسيكية أو مستكشف الملفات فقط.
الإعلانات
اليوم ، سنراجع كل هذه الأساليب بالتفصيل. بدءًا من تحديث Windows 10 Creators ، أضافت Microsoft القدرة على إدارة السمات باستخدام الإعدادات. هذه إضافة لطيفة للطرق الحالية لتغيير مظهر نظام التشغيل.
جدول المحتويات.
- احذف سمة باستخدام الإعدادات
- قم بإلغاء تثبيت سمة في لوحة التحكم
- احذف سمة باستخدام File Explorer
احذف سمة باستخدام الإعدادات
بدءًا من Windows 10 build 15002 ، تمت إضافة صفحة سمات تعمل بكامل طاقتها إلى خيارات التخصيص في الإعدادات. هناك ، يمكنك تغيير السمات أو ملفات قم بتثبيت سمة جديدة من متجر Windows. يتم عرض السمات كشبكة مع معاينات.
إلى احذف سمة في Windows 10 باستخدام الإعدادات ، قم بما يلي.
افتح تطبيق الإعدادات. انقر على إضفاء الطابع الشخصي رمز ثم انقر فوق ثيمات لمشاهدة قائمة السمات المثبتة.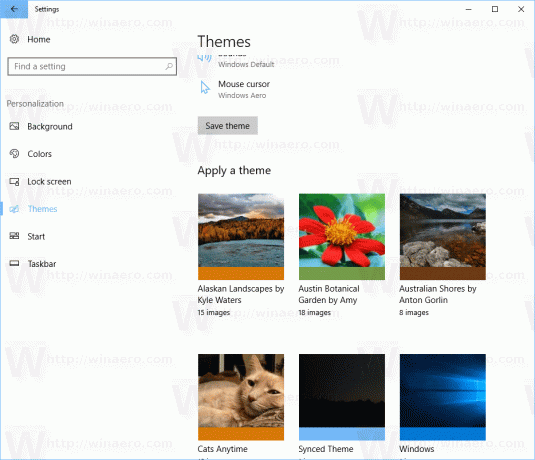
انقر بزر الماوس الأيمن فوق الموضوع الذي تريد إلغاء تثبيته. ستظهر قائمة سياق صغيرة مع عنصر واحد فقط حذف. انقر فوقه لحذف سمة من Windows 10.
حاليًا ، لا يسمح لك Windows 10 بحذف السمة النشطة. لذلك ، إذا كنت بحاجة إلى حذف السمة المستخدمة حاليًا ، فانتقل إلى سمة أخرى أولاً. على سبيل المثال ، يمكنك التبديل إلى السمة الافتراضية ثم حذف السمة التي لم تعد بحاجة إليها.
قم بإلغاء تثبيت سمة في لوحة التحكم
يمكن استخدام لوحة التحكم الكلاسيكية لإزالة السمات المثبتة. إلى قم بإلغاء تثبيت سمة في لوحة التحكم، اتبع التعليمات التالية.
افتح لوحة التحكم. نوع لوحة التحكم في مربع البحث على شريط المهام لفتحه بسرعة.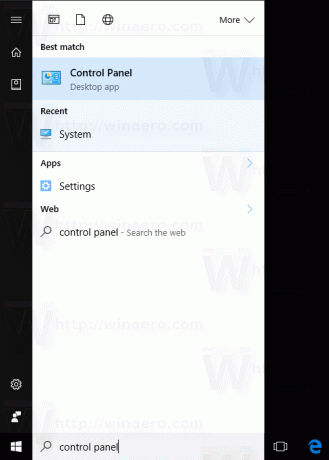
اضغط على المظهر والتخصيص فئة ثم انقر فوق إضفاء الطابع الشخصي أيقونة.
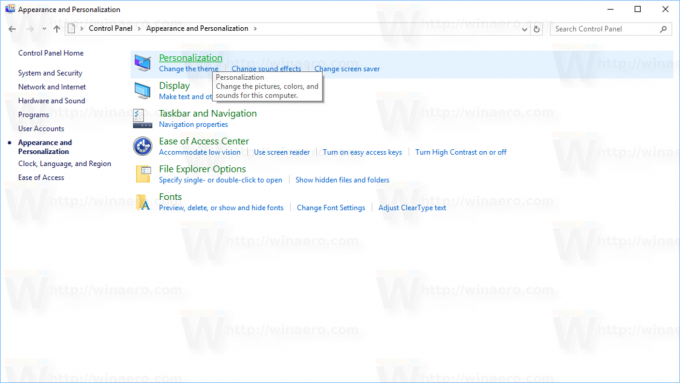
في النافذة التالية ، انقر بزر الماوس الأيمن فوق الموضوع الذي تريد إلغاء تثبيته. في قائمة السياق ، حدد حذف الموضوع.
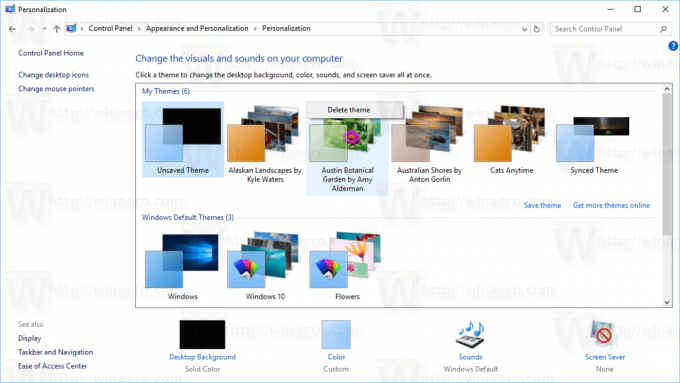
هذا كل شيء. سيتم حذف السمة من Windows 10. كما هو مذكور أعلاه ، إذا كان الموضوع قيد الاستخدام حاليًا ، فلن يسمح لك Windows بحذفه. قم بالتبديل إلى سمة أخرى أولاً ثم قم بحذف المظهر الذي لم تعد بحاجة إليه.
احذف سمة باستخدام File Explorer
يمكنك حذف السمات المثبتة باستخدام File Explorer، مدير الملفات الافتراضي لنظام التشغيل Windows 10. هنا كيف يمكن القيام بذلك.
افتح مستكشف الملفات. يتم تثبيت أيقونته على شريط المهام.
في File Explorer ، اكتب ما يلي أو انسخه والصقه في شريط العناوين:
٪ localappdata٪ \ Microsoft \ Windows \ Themes
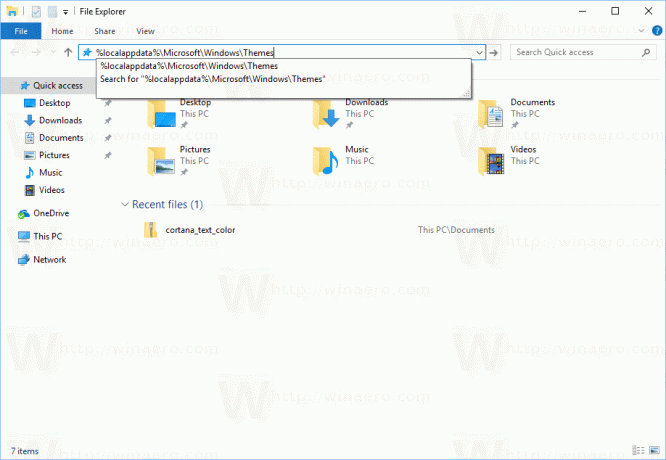
سيتم فتح المجلد الذي يحتوي على جميع السمات المثبتة على جهاز الكمبيوتر الخاص بك. يتم تخزين كل موضوع في مجلد خاص به والذي يخزن أيضًا الخلفيات المدرجة في الموضوع. انقر بزر الماوس الأيمن فوق مجلد السمة الذي تريد إزالته وانقر فوق حذف من قائمة السياق.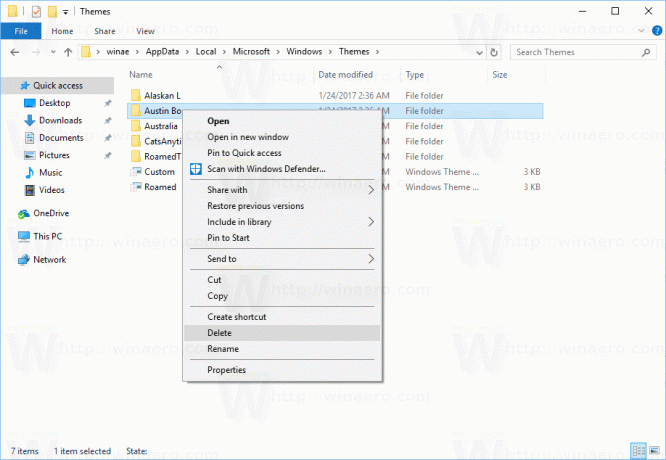
هذا كل شيء.