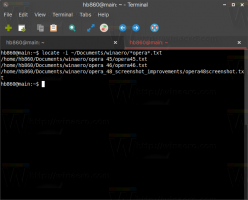كيفية إصلاح التطبيقات التي تبدو صغيرة على شاشات عالية الدقة وعالية الدقة في البوصة
اليوم ، يتم شحن العديد من أجهزة الكمبيوتر بشاشات عالية الدقة حتى لو كان عامل شكل الكمبيوتر الشخصي أصغر ، على سبيل المثال ، Ultrabook أو الكمبيوتر اللوحي. أو قد يكون لديك شاشة سطح مكتب بدقة 4K. في مثل هذه الدقة ، يقوم Windows تلقائيًا بتشغيل تحجيم DPI بحيث يصبح كل شيء على شاشتك أكبر. ومع ذلك ، هناك بعض تطبيقات الطرف الثالث ، والتي لا يتم عرضها بشكل صحيح على شاشات DPI العالية. تبدو صغيرة جدًا بالنسبة إلى دقة الشاشة. دعنا نرى كيفية إصلاحها إذا لم يقم Windows 8.1 أو Windows 10 بتوسيع نطاقها بشكل صحيح.
عادةً ، تمت كتابة هذه التطبيقات قبل ظهور شاشات DPI العالية ولم يتم تحديثها بشكل صحيح لدعم DPI المرتفع. تظهر صغيرة جدًا على الشاشة مع استحالة قراءة الخطوط ولا يتم تغيير حجمها بشكل صحيح. غالبًا ما تكون الأزرار في غير مكانها أو تكون صغيرة جدًا بحيث لا يمكن النقر فوقها للوصول إلى التطبيقات القديمة التي لم يتم تحديثها لشاشات عرض DPI عالية. عادةً ما يقيس Windows جميع التطبيقات تلقائيًا باستخدام تحجيم نمط XP بالإضافة إلى ظاهرية DPI لتلك التطبيقات التي لا تخبر Windows بأنها على دراية بـ DPI. ومع ذلك ، هناك بعض التطبيقات التي تكذب على Windows أنها تدرك نسبة DPI عالية حتى لو لم تكن كذلك ، وهذا هو سبب عدم قيام Windows بتوسيع نطاقها. يتم عرض هذه التطبيقات بشكل غير صحيح على دقة Full HD أو 4K.
لإصلاحها ، يمكن إجراء خدعة تجبر Windows على توسيع نطاق التطبيق باستخدام المحاكاة الافتراضية DPI. ومع ذلك ، وفقًا للاختبار الذي أجريته ، لا يمكن إجراؤه بأمان إلا على نظامي التشغيل Windows 8.1 و Windows 10. الإجراء طويل ومعقد بعض الشيء للمستخدمين المبتدئين ولكن لا توجد واجهة مستخدم رسومية سريعة في Windows لفرض المحاكاة الافتراضية DPI على تطبيق معين. تسبب إجراء قرص التسجيل المتضمن في هذا القرص على نظام التشغيل Windows 7 أو Windows 8.0 في حدوث بعض الغرابة السلوكيات والآثار الجانبية مثل اختفاء رموز علبة النظام ، لذا قم بذلك على مسؤوليتك الخاصة إذا قمت بتشغيل أنظمة تشغيل هذه. إذا كنت تستخدم نظام التشغيل Windows 8.1 أو Windows 10 ، فتابع مع هذه الإرشادات.
- قم بإنشاء ملف نصي فارغ من القائمة الجديدة عن طريق النقر بزر الماوس الأيمن في أي مكان على سبيل المثال على سطح المكتب أو في مجلد. يجب أن يكون للملف النصي اسم البرنامج EXE ، والذي يجعله صغيرًا جدًا ، متبوعًا بالنص ".manifest". على سبيل المثال ، إذا كان اسم البرنامج الذي تستخدمه والذي يبدو صغيرًا هو SearchTool.exe ، فيجب تسمية الملف النصي الذي تقوم بإنشائه "SearchTool.exe.manifest". إذا كنت لا تعرف اسم EXE ، فانقر بزر الماوس الأيمن فوق شريط المهام وافتح مدير المهام أثناء تشغيل هذا التطبيق. حدد التطبيق وانقر فوقه بزر الماوس الأيمن وانقر فوق الانتقال إلى التفاصيل. في علامة التبويب "التفاصيل" ، سيظهر اسم EXE. ثم يمكنك إنشاء ملف نصي بالاسم المناسب. على سبيل المثال Processname.exe.manifest.
- قم بتنزيل وتثبيت برنامج Resource Hacker المجاني من هنا: http://www.angusj.com/resourcehacker/. إنها أداة تحرير الموارد. السبب في حاجتنا إليه هو أن بيان التطبيق يتم تخزينه أحيانًا داخل EXE ويفضل Windows بيان التطبيق الداخلي هذا افتراضيًا. لا نريد تجاهل بيان التطبيق الداخلي تمامًا إذا كان موجودًا ، أي إذا أضافه مطور التطبيق لأنه بالإضافة إلى قياس DPI ، فإنه يحتوي على معلومات مهمة أخرى حول التكوين جنبًا إلى جنب للتطبيق و UAC ارتفاع.
- ابدأ Resource Hacker وافتح EXE للتطبيق فيه والذي يبدو صغيرًا بشكل غير عادي على شاشة العرض عالية الدقة.
- عادةً ما يتم تخزين مورد بيان البرنامج (EXE) كنوع المورد 24. تحقق من وجود هذا المورد 24. إذا لم يكن هذا المورد رقم 24 موجودًا داخل EXE الذي فتحته ، فأغلق Resource Hacker وافتح الملف الذي تريده تم إنشاؤه في الخطوة 1 في Notepad وقم بنسخ النص التالي ولصقه بداخله ثم احفظ النص وأغلقه ملف:
1.0 UTF-8 نعم?>
خاطئة انتقل الآن مباشرةً إلى الخطوة 9 للحالة التي لا يوجد فيها مورد 24 داخل EXE الذي فتحته وقمت بالخطوة المذكورة أعلاه.
- إذا كان بدلاً من ذلك ، يوجد مورد 24 في EXE الذي فتحته في Resource Hacker ، فقم بتوسيع العقدة المسماة 24 -> 1 وانقر فوق العنصر 1033 (وهو 1033 لإصدارات اللغة الإنجليزية). انقر بزر الماوس الأيمن في الجزء الأيمن وانقر فوق تحديد الكل. ثم انقر بزر الماوس الأيمن فوق النص المحدد مرة أخرى وانقر فوق نسخ وإغلاق Resource Hacker. لا تقم بإجراء أي تغييرات على البيان الداخلي لـ EXE لأن EXE قد يكون موقّعًا رقميًا أو مضغوطًا. لا نريد تعديل EXE الأصلي.
- افتح المفكرة ، افتح الملف الذي قمت بإنشائه في الخطوة 1 في المفكرة والصق ما نسخته من Resource Hacker في Notepad واحفظ هذا الملف من قائمة File.
- في هذا الملف ، تحقق مما إذا كان هناك قسم يحتوي على علامة dpiaware مضبوطة على True (هذا يعني أن التطبيق يدعي أنه يدرك DPI إذا كان يبدو صغيرًا على شاشة DPI عالية):
حقيقي إذا كان موجودًا ، فقم بتغييره من صحيح إلى خطأ. إذا لم يكن هناك قسم متعلق بإدراك DPI في معلومات بيان التطبيق ، فقم بإضافة كتلة النص أعلاه بعد السطر التالي في ملف البيان:
- قم بتغيير علامة dpaware من True إلى False واحفظ التغييرات على الملف وأغلقه.
- انسخ الملف إلى مجلد EXE. على سبيل المثال ، إذا تم تثبيت البرنامج في C: \ Program Files \ Contoso \ SearchTool.exe ، فقم بنسخ البيان إلى دليل C: \ Program Files \ Contoso.
- نحتاج الآن إلى تعديل Windows لإخباره بتفضيل ملفات البيان الخارجية على الملفات الداخلية المضمنة داخل EXE. يجب إجراء قرص التسجيل هذا * فقط * لنظامي التشغيل Windows 8.1 و Windows 10. إذا كنت تقوم بتشغيل Windows 7 أو Windows 8.0 RTM ، فقد يتسبب إجراء قرص التسجيل التالي في آثار جانبية غير متوقعة مثل كسر بعض وظائف النظام أو تعطل التطبيقات.
- افتح محرر التسجيل (Regedit.exe) في نظام التشغيل Windows 8.1 أو Windows 10. انتقل إلى مفتاح التسجيل الفرعي التالي:
HKEY_LOCAL_MACHINE> البرامج> Microsoft> Windows> CurrentVersion> SideBySide - انقر بزر الماوس الأيمن وحدد NEW> DWORD (32 بت) القيمة. قم بتسميته: PreferExternalManifest ، ثم اضغط على ENTER.
- انقر بزر الماوس الأيمن فوق PreferExternalManifest ، ثم انقر فوق تعديل. أدخل بيانات القيمة 1. انقر فوق موافق. قم بإنهاء محرر التسجيل.
- أعد تشغيل Windows الآن وقم بتشغيل التطبيق الذي أضفت هذا البيان من أجله.
يجب أن يتم تحجيم التطبيق من خلال ميزة ظاهرية Windows DPI ولن يبدو صغيرًا جدًا مع عناصر تحكم غير قابلة للاستخدام. قد يبدو النص ضبابيًا ولكن هذا بسبب عدم قيام مطور التطبيق بتحديث التطبيق للحصول على عدد نقاط لكل بوصة مرتفع. النص غير الواضح قليلاً يمكن تحمله من واجهة مستخدم صغيرة الحجم بشكل غير مقروء مع عناصر تحكم صغيرة.
إذا كان التطبيق لا يزال قيد التطوير بنشاط ، فيجب عليك الاتصال بمطوره حتى يقوم في الواقع بتوسيع نطاقه بشكل صحيح عند نقطة لكل بوصة عالية وليس فقط وضع علامة على EXE كإدراك عالي لـ DPI. إذا لم يعد التطبيق قيد الصيانة ، فأنت محظوظ. هذا جيد كما سيبدو التطبيق (بنص ضبابي قليلاً). ومع ذلك ، يجب أن يكون التطبيق قابلاً للاستخدام الآن.