كيفية إعداد اتصال VPN في نظام التشغيل Windows 10
كيفية إعداد اتصال VPN في نظام التشغيل Windows 10
هناك عدد من الأسباب التي قد تجعلك ترغب في إعداد وتهيئة اتصال VPN. يمكن أن يجعل اتصال VPN شبكتك أكثر أمانًا ويجمع أجهزة كمبيوتر بعيدة متعددة في شبكة محلية افتراضية عبر الإنترنت.
الإعلانات
الشبكات الافتراضية الخاصة (VPN) هي اتصالات من نقطة إلى نقطة عبر شبكة خاصة أو عامة ، مثل الإنترنت. يستخدم عميل VPN بروتوكولات خاصة تستند إلى TCP / IP أو UDP ، تسمى بروتوكولات الأنفاق ، لإجراء مكالمة افتراضية إلى منفذ افتراضي على خادم VPN. في نشر VPN النموذجي ، يبدأ العميل اتصالًا افتراضيًا من نقطة إلى نقطة بخادم وصول بعيد عبر الإنترنت. يجيب خادم الوصول عن بُعد على المكالمة ويصادق على المتصل وينقل البيانات بين عميل VPN والشبكة الخاصة للمؤسسة.
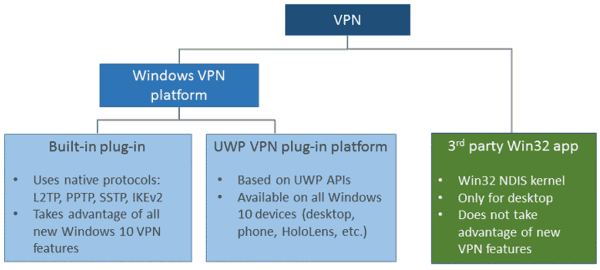
هناك العديد من الخيارات لعملاء VPN. في نظام التشغيل Windows 10 ، تم إنشاء وظيفة VPN المضمنة والمكوّن الإضافي لشبكة VPN للنظام الأساسي العالمي (UWP) في أعلى نظام Windows VPN الأساسي.
لإعداد اتصال VPN في نظام التشغيل Windows 10، قم بما يلي.
- افتح ال تطبيق الإعدادات.

- انتقل إلى انقر فوق الشبكة والإنترنت -> VPN.
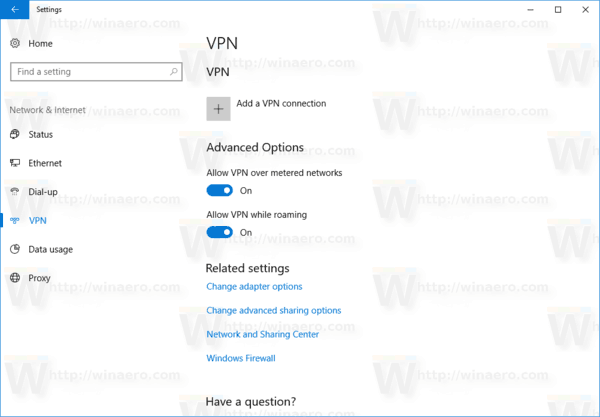
- على اليمين ، انقر فوق أضف اتصال VPN.
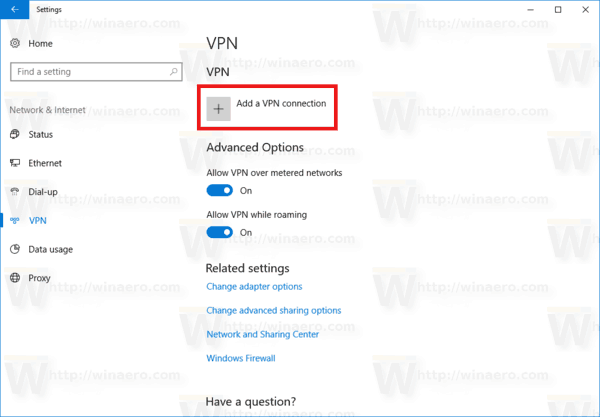
- في الصفحة التالية ، حدد موفرًا في ملف مزود VPN قائمة منسدلة. إذا لم تتمكن من العثور على المزود الخاص بك في القائمة أو كنت بحاجة إلى إعداد اتصال يدوي ، فحدد العنصر Windows (مدمج)
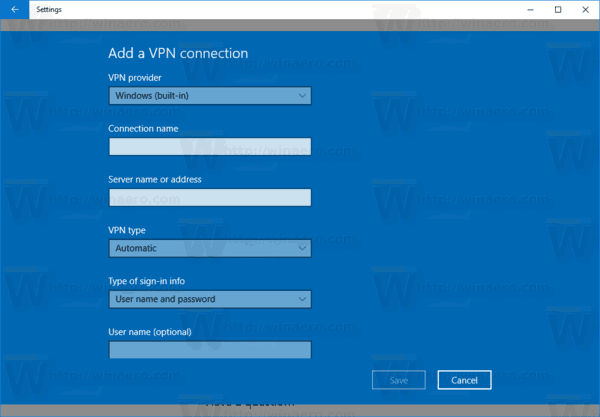
- الآن ، املأ ملف اسم الاتصال علبة.
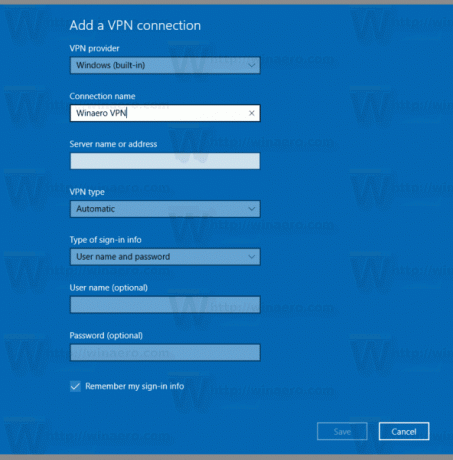
- حدد القيمة في اسم الخادم أو العنوان إذا لزم الأمر لمزودك. إنها معلمة إلزامية إذا كان نوع اتصال يدوي.
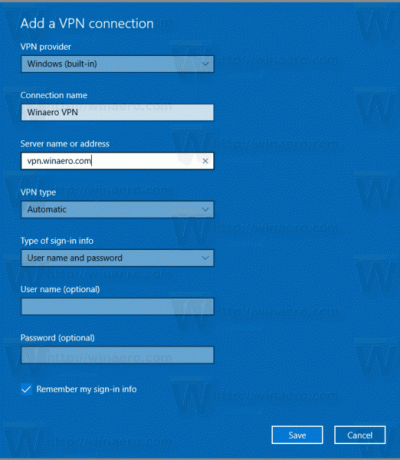
- حدد قيمة نوع VPN (بروتوكول). يمكنك تركه كـ "تلقائي". ستعمل لمعظم الحالات.
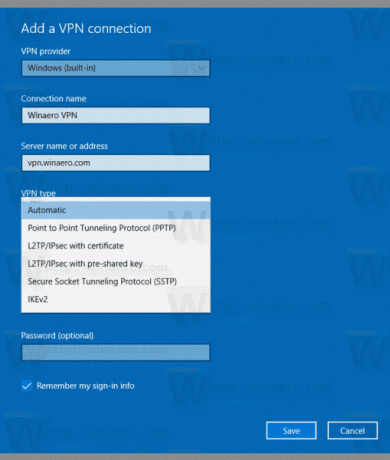
- قد تحتاج إلى تعيين اسم مستخدم وكلمة مرور إذا طلب ذلك مزود VPN الخاص بك.

الآن ، يمكنك الاتصال بشبكة VPN التي أعددتها للتو. حدده في قائمة الاتصال كما هو موضح أدناه:

 انقر فوق الزر "اتصال" وتكون قد انتهيت.
انقر فوق الزر "اتصال" وتكون قد انتهيت.
المنشورات ذات الصلة
- تعطيل VPN أثناء التجوال في نظام التشغيل Windows 10
- قم بتعطيل VPN عبر اتصال محدد في نظام التشغيل Windows 10
- قم بإزالة اتصال VPN في نظام التشغيل Windows 10
- كيفية الاتصال بشبكة VPN في نظام التشغيل Windows 10
- كيفية قطع اتصال VPN في نظام التشغيل Windows 10

