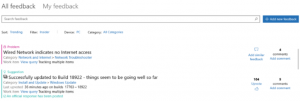إخفاء أو إظهار التطبيقات الأكثر استخدامًا في قائمة ابدأ في Windows 11
يمكنك إخفاء أو إظهار التطبيقات الأكثر استخدامًا من قائمة ابدأ في Windows 11 للمستخدم الحالي أو لجميع مستخدمي جهاز الكمبيوتر الخاص بك. يمكنك استخدام طرق مختلفة لإدارة تلك القائمة ؛ سنراجعها في هذا المنشور.
الإعلانات
تعرض قائمة "الأكثر استخدامًا" في قائمة "ابدأ" في نظام التشغيل Windows 11 6 تطبيقات مستخدمة بشكل متكرر قمت بتثبيتها. والغرض الرئيسي منه هو منحك وصولاً أسرع إلى برامجك المفضلة.

كلما قمت بتشغيل بعض التطبيقات المحددة في كثير من الأحيان ، ستحصل على مكانة أعلى في القائمة. يتتبع Windows تفاعلك مع التطبيقات المثبتة لملء القسم الأكثر استخدامًا تلقائيًا. لا يمكنك تعديله يدويًا.
إخفاء أو إظهار التطبيقات الأكثر استخدامًا في قائمة ابدأ في Windows 11
حتى كتابة هذه السطور ، لا يُظهر Windows 11 التطبيقات الأكثر استخدامًا افتراضيًا. يفتقد بعض الأشخاص هذه الميزة ، بينما يفضل البعض الآخر قائمة "ابدأ" أنظف. بالنسبة للمستخدم الحالي ، يتضمن Windows 11 خيارًا في الإعدادات. لتغيير هذا الخيار لجميع المستخدمين ، يمكنك استخدام "نهج المجموعة". إليك الطريقة.
كيفية إخفاء أو إظهار التطبيقات الأكثر استخدامًا مع الإعدادات
- افتح ال إعدادات app بالضغط على يفوز + أنا مفاتيح.
- انقر فوق إضفاء الطابع الشخصي على اليسار.
- في الجزء الأيسر ، انقر فوق يبدأ.

- قم بتشغيل أو إيقاف تشغيل إظهار التطبيقات الأكثر استخدامًا تبديل الخيار في الصفحة التالية.

انتهيت. يمكنك تغيير الخيار المذكور في أي لحظة لاحقًا لاستعادة قائمة التطبيقات الأكثر استخدامًا.
ملاحظة: إذا كان خيار "إظهار التطبيقات الأكثر استخدامًا" غير نشط ، فافتح إعدادات، اذهب إلى الخصوصية والأمان> عام، وتمكين اسمح لـ Windows بتحسين نتائج البدء والبحث من خلال تتبع عمليات تشغيل التطبيق.
أيضًا ، يمكنك إزالة التطبيقات المحددة الأكثر استخدامًا بشكل أسرع. يمكن القيام بذلك مباشرة من قائمة ابدأ.
إزالة التطبيق المحدد من القائمة الأكثر استخدامًا
انقر فوق قائمة ابدأ ، ثم انقر فوق خيار "جميع التطبيقات".
سترى القائمة الكاملة للبرامج المثبتة مرتبة حسب الأبجدية. ما عليك سوى النقر بزر الماوس الأيمن فوق التطبيق الذي تريد إزالته من قائمة "الأكثر استخدامًا" ، ثم حدد المزيد> لا تظهر في هذه القائمة.

ينطبق الخياران اللذان تمت مراجعتهما على المستخدم الحالي فقط. إذا كنت ترغب في تكوين هذه الميزة لجميع المستخدمين ، فأنت بحاجة إلى تطبيق "نهج المجموعة". لاحظ أن إصدارات Pro و Enterprise فقط من Windows 11 تدعم تطبيق Local Group Policy Editor (gpedit.msc). يمكن لمستخدمي الإصدارات الرئيسية تطبيق تعديل التسجيل الذي تمت مراجعته في فصل منفصل أدناه.
قم دائمًا بإظهار أو إخفاء التطبيقات الأكثر استخدامًا في Windows 11 باستخدام نهج المجموعة
- افتح ال سياسة المجموعة بالضغط على المحرر يفوز + ص والدخول
gpedit.mscفي مربع التشغيل. - انتقل إلى تكوين الكمبيوتر \ قوالب الإدارة \ قائمة ابدأ وشريط المهام.
- على اليمين ، ابحث عن السياسة المسماة إظهار أو إخفاء قائمة "الأكثر استخدامًا" من قائمة ابدأ.
- انقر نقرًا مزدوجًا فوقه واضبطه على إحدى القيم التالية:
- غير مهيأ - السماح للمستخدم بتشغيل أو إيقاف تشغيل قائمة التطبيقات الأكثر استخدامًا يدويًا في قائمة ابدأ.
-
ممكن: إذا قمت بتحديد ملف تبين من القائمة المنسدلة ، ستفرض تمكين ميزة التطبيقات الأكثر استخدامًا في قائمة ابدأ لجميع المستخدمين. عن طريق اختيار إخفاء، ستقوم بإخفاء قائمة التطبيقات لجميع المستخدمين.

- أعد تشغيل Windows 11 لتطبيق التغيير.
أخيرًا ، إذا قمت بتشغيل إصدار Home من Windows 11 ، فلن تكون أداة gpedit.msc متاحة لك. تحتاج إلى تطبيق قرص التسجيل بدلاً من ذلك.
إظهار أو إخفاء التطبيقات الأكثر استخدامًا في سجل Windows 11
- افتح محرر التسجيل ؛ اضغط على Win + R واكتب regedit في مربع Run ، ثم اضغط على Enter.
- انتقل إلى المفتاح التالي
HKEY_LOCAL_MACHINE \ SOFTWARE \ السياسات \ Microsoft \ Windows \ Explorer. إذا كانإكسبلوررالمفتاح مفقود ، ثم قم بإنشائه يدويًا. - تحت إكسبلورر المفتاح ، قم بإنشاء قيمة DWORD جديدة 32 بت ShowOrHideMostUsedApps.
- لإخفاء قائمة التطبيقات الأكثر استخدامًا لجميع المستخدمين ، اضبطها على 2.
- لإظهاره دائمًا لجميع المستخدمين ، اضبطه على 1.

- مسح ال ShowOrHideMostUsedApps قيمة لإعادة تعيين كل شيء إلى الإعدادات الافتراضية.
- أعد تشغيل الكمبيوتر لتطبيق الإنفاذ.
منتهي! لتوفير وقتك ، يمكنك استخدام ملفات REG التالية.
ملفات التسجيل الجاهزة للاستخدام
قم بتنزيل أرشيف ZIP باستخدام هذا الارتباط. قم باستخراج ملفات REG الثلاثة منه إلى أي موقع مجلد مناسب.
استخدم أحد الملفات التالية حسب ما تريد.
- إظهار التطبيقات الأكثر استخدامًا دائمًا في قائمة ابدأ Menu.reg - يتيح قائمة التطبيقات الأكثر استخدامًا لجميع المستخدمين.
- إخفاء التطبيقات الأكثر استخدامًا دائمًا من قائمة ابدأ .reg - لإخفاء قائمة التطبيقات لجميع المستخدمين.
- الإعدادات الافتراضية للقائمة الأكثر استخدامًا في Start Menu.reg - تسمح لكل مستخدم بتهيئة الخيار باستخدام تطبيق الإعدادات. هذا هو السلوك الافتراضي.
انقر نقرًا مزدوجًا فوق الملف لتطبيق التغييرات على السجل وأعد تشغيل Windows 11.
هذا كل شيء.