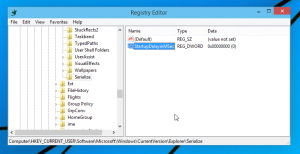تم إصدار الإصدار 14328 من Windows 10 Insider Preview
تم إصدار Windows 10 Insider Preview Build الجديد 14328 لكل من الكمبيوتر الشخصي والجوال لمشتركي Windows Insider في الحلقة السريعة. على الرغم من أن هذا الإصدار لا يجلب الكثير للجوال ، إلا أنه إصدار رئيسي لأجهزة الكمبيوتر. بناء ويندوز 10 يأتي 14328 للكمبيوتر الشخصي مزودًا بالعديد من الميزات والتحسينات الجديدة بما في ذلك Windows Ink و Start المحدّث و أكثر.
وفقًا لمايكروسوفت ، يتميز Windows 10 Insider Preview Build 14328 بالتغييرات التالية.
Windows Ink
نحن أعلنت عن Windows Ink في Build 2016 قبل بضعة أسابيع كتجربة جديدة تمامًا تأتي مع تحديث الذكرى السنوية لنظام Windows 10 في وقت لاحق من هذا الصيف. بدءًا من الإصدار الحالي - يمكنك تجربة تجربة Windows Ink الجديدة بنفسك. يضع Windows Ink قوة Windows في رأس القلم ، مما يتيح لك الكتابة على جهازك كما تفعل على الورق ، وإنشاء ملاحظات لاصقة ، والرسم على السبورة ، ومشاركة أفكارك التناظرية بسهولة في الوضع الرقمي العالمية. تم أيضًا دمج Windows Ink في تطبيقات مثل Maps و Microsoft Edge و Office.
إذا كان لديك جهاز به قلم نشط مثل Surface Pro 4 أو Surface Book - يتم تمكين Windows Ink Workspace افتراضيًا ويمكن الوصول إليه عبر زر القلم في منطقة الإعلام بشريط المهام. لن ترى هذا الزر إذا كان جهازك لا يحتوي على قلم نشط مقترن به. ومع ذلك ، بالنسبة لأولئك الذين ليس لديهم جهاز به قلم نشط ولكنهم يرغبون في تجربة Windows Ink Workspace ، يمكنك النقر بزر الماوس الأيمن على شريط المهام واختيار "إظهار زر Windows Ink Workspace".
قم بتجربة Windows Ink وأخبرنا برأيك حول هذه التجربة الجديدة المثيرة التي ستأتي مجانًا هذا الصيف لجميع عملاء Windows 10. لمزيد من المعلومات حول Windows Ink ، يمكنك ذلك اقرأ منشور المدونة هذا من أندرو شانون. وإذا كنت مطورًا ، يمكنك ذلك اقرأ منشور المدونة هذا حول كيفية إنشاء تطبيقات تعمل بواسطة Windows Ink.
تجربة البدء المحدثة
لقد أجرينا تحسينات على تجربة Start في نظام التشغيل Windows 10 والتي نعتقد أنها تعمل على تحسين الكفاءة و قابلية اكتشاف العثور على جميع تطبيقاتك بالإضافة إلى كونها أكثر اتساقًا عبر الكمبيوتر الشخصي والجهاز اللوحي و متحرك.
لقد قمنا بدمج قائمة التطبيقات الأكثر استخدامًا وقائمة جميع التطبيقات في عرض واحد ورفعناها إلى المستوى الأعلى من واجهة المستخدم لتقليل النقر والتمرير. يمكنك الآن الوصول إلى جميع تطبيقاتك بنقرة واحدة على قائمة ابدأ. لقد نقلنا أيضًا وظائف مهمة مثل Power والإعدادات ومستكشف الملفات بحيث تكون مرئية دائمًا في الشريط الأيسر في Start القائمة ، وتحديث القسم المضاف حديثًا بحيث يعرض الآن 3 إدخالات بدلاً من 1 فقط ، ويمكن توسيعه لرؤية القائمة الكاملة الجديدة تطبيقات.
أخيرًا ، مع هذا التصميم الجديد ، تظهر أي مجلدات إضافية اخترتها للظهور في قائمة ابدأ (عبر الإعدادات> التخصيص> ابدأ مثل المستندات أو الصور) ستتوفر الآن على الفور عند البدء ولن تحتاج بعد الآن إلى فتح زر الهامبرغر للوصول إليه معهم.
تحسينات وضع الكمبيوتر اللوحي
في وضع الكمبيوتر اللوحي ، أضفنا ميزات من شأنها أن تستفيد من المساحة على الشاشة وتجعل وضع الكمبيوتر اللوحي أكثر غامرة.
قائمة جميع التطبيقات بملء الشاشة في شاشة البدء: بالنسبة إلى البدء على الأجهزة اللوحية ، أعدنا قائمة جميع التطبيقات بملء الشاشة. كان هذا أحد أهم الطلبات من مستخدمي Windows Insider. يهدف التنفيذ الشبيه بالشبكة لقائمة جميع التطبيقات بملء الشاشة إلى توفير الكفاءة مع الاستفادة من العقارات الإضافية على شاشة البدء على الجهاز اللوحي. على وجه التحديد ، نظرنا في تحقيق توازن بين الكثافة و "إمكانية المسح" (ما مدى سهولة مسح القائمة للعثور على التطبيق الذي تريده). لقد سهلنا أيضًا التبديل بين المربعات المثبتة وقائمة جميع التطبيقات في البداية الشاشة من خلال توفير هذه الخيارات في الشريط الأيسر المتوافق مع واجهة المستخدم المستخدمة في جميع الأنحاء شبابيك.
إخفاء شريط المهام تلقائيًا في وضع الكمبيوتر اللوحي: يمكنك الآن اختيار إخفاء شريط المهام تلقائيًا فقط في وضع الكمبيوتر اللوحي. من خلال إخفاء شريط المهام ، يمكن للتطبيقات الاستفادة الكاملة من الشاشة للحصول على تجربة غامرة وخالية من الإلهاء. يمكن العثور على الإعداد في الإعدادات ، ضمن النظام> وضع الكمبيوتر اللوحي. عندما يكون شريط المهام مخفيًا ، يؤدي التمرير سريعًا لأعلى من الحافة السفلية للشاشة إلى إظهاره. القيام بذلك مرة أخرى سيجعلها تختفي.
Cortana وتحسينات البحث
Cortana على شاشة القفل الخاصة بك: يمكنك الآن وضع Cortana على شاشة القفل حيث يمكنك طرح أسئلة عليها مثل "ذكرني بإخراج سلة المهملات عندما العودة إلى المنزل "أو" ما موعد مباراة مارينرز التالية؟ " واحصل على تجربة غامرة مع Cortana دون الحاجة إلى فتح قفل جهاز. يمكنك أيضًا تجربة سؤال Cortana "كيف هي حركة المرور في طريقي إلى المنزل؟" أو "ما هو جدول أعمالي ليوم غد؟ مثل؟" بالنسبة للمهام الحساسة أو تلك التي تقوم بتشغيل التطبيقات ، سيطالبك Cortana بإلغاء قفل ملف جهاز.
لتمكين Cortana على شاشة القفل الخاصة بك - انتقل إلى إعدادات Cortana وقم بتشغيل "خيارات قفل الشاشة" "اسمح لي باستخدام Cortana حتى عندما يكون جهازي مغلقًا" وتأكد أيضًا من تمكين "مرحبًا Cortana" حسنا.
المزيد من الطرق لإنشاء تذكيرات Cortana: نحن نجعل الأمر أسهل وأسرع لتعيين تذكير في Cortana من خلال طريقتين جديدتين مثيرتين لإنشاء تذكيرات. يمكنك الآن إنشاء تذكير صورة عن طريق التقاط صورة لشيء تريد أن يتم تذكيرك به ، مثل تلك البيرة التي جربتها للتو وتريد الحصول عليها في المرة القادمة التي تكون فيها في المتجر. يمكنك الآن أيضًا تعيين تذكيرات على المحتوى من تطبيقات UWP التي تستخدم عقد المشاركة في Windows ، مثل Microsoft Edge وتطبيق الأخبار ، حتى لا تنسى قراءة تلك المقالة التي أرسلها إليك صديقك. يمكنك مشاركة مقال من تطبيق الأخبار على Cortana وجعلها تذكرك بقراءتها في وقت لاحق. يعمل هذا أيضًا مع الصور من مجموعتك في تطبيق الصور! جربها.
ميزات Cortana عبر الأجهزة: بهدف إبقائك في حالة مزامنة مثالية عبر جميع الأجهزة التي تستخدم فيها Cortana ، قدمنا جديدًا ميزات عبر الأجهزة لـ Cortana مع أحدث إصدار للكمبيوتر الشخصي ، لكن هذه الميزات لم تعمل بشكل صحيح مع الإصدار 14295 على الجوال. مع الإصدار الجديد للجوّال اليوم ، من المفترض أن تعمل هذه الميزات الآن بشكل صحيح. ستعلمك Cortana الآن بانخفاض طاقة البطارية على أجهزتك المحمولة مثل هاتف Windows. بالإضافة إلى ذلك ، يمكنك أن تطلب من Cortana العثور على هاتفك والرنين ، وستكون قادرًا على مشاركة الخرائط عبر جميع أجهزتك.
تسهيل استخدام Cortana: بدءًا من هذا الإصدار ، ستتمكن من بدء استخدام Cortana على الفور دون أي إعداد أو تسجيل دخول. الهدف هنا هو تسهيل الأمر على الأشخاص الجدد في Cortana لتجربة Cortana. بدون إعداد Cortana أو تسجيل الدخول إليه ، يمكنك طرح أسئلة بسيطة على Cortana حول العالم مثل "كيف هل هو برج إيفل؟ جهاز. عندما تجد Cortana أكثر فائدة وتريد منها أن تفعل المزيد من أجلك ، ستطلب منك تسجيل الدخول وتطلب فقط التفاصيل اللازمة لمساعدتك. ستظل أفضل تجربة لـ Cortana هي تجربة تسجيل الدخول مع التخصيص الكامل ، لكننا متحمسون لمنح المزيد من الأشخاص فرصة للتعرف على Cortana. سيكون هذا التحديث متاحًا للجميع عند إصدار Windows 10 Anniversary Edition هذا الصيف.
بحث أعمق عن الملفات ، بما في ذلك نتائج OneDrive: يمكنك الآن البحث بسرعة في ملفاتك سواء كانت موجودة على جهاز الكمبيوتر أو OneDrive الشخصي في السحابة. يمكنك البحث عن المستندات والصور والموسيقى وكذلك مقاطع الفيديو المخزنة على OneDrive. ما عليك سوى البحث عن شيء ما تريد البحث عنه والنقر فوق أحد عوامل تصفية البحث (مثل المستندات أو الصور أو الموسيقى أو مقاطع الفيديو) وسيظهر لك المحتوى من OneDrive الخاص بك.
تحسينات على مركز العمل والإشعارات
تطوير نقطة الدخول لمركز العمل: انتقل رمز مركز الصيانة إلى الزاوية البعيدة لشريط المهام بحيث يكون أكثر تميزًا عن الرموز الأخرى - مما يسهل التفاعل معه. هناك شارة تعرض الآن عدد الإشعارات التي فاتتك ، ونحن نسهل عليك معرفة التطبيق الذي تستخدمه تأتي الإشعارات من خلال إضافة حركة دقيقة إلى الرمز (إظهار شعار تطبيق المرسل) كلما تلقيت إشعارات لا تظهر خبزة محمصة.
التغييرات المرئية في مركز العمل: لم تعد إعلامات التطبيق الفردية في مركز الإجراءات تعرض رمز التطبيق المكرر لكل منها الإشعار وسيتم رؤيته فقط في الرأس الذي يجمع جميع الإخطارات المحددة معًا لهذا التطبيق. يتيح هذا التغيير مساحة أكبر في مركز العمل لعرض المزيد من المحتوى.
إعلامات Cortana في مركز العمل: لقد أضفنا أيضًا رؤى جديدة من Cortana لضمان عدم تفويت أي شيء مهم ، مثل تعارض الاجتماع أو أي شيء تحتاجه لتذكيرك به.
تخصيص الإجراءات السريعة الخاصة بك في مركز العمل: يمكنك إضافة وإزالة وإعادة ترتيب الإجراءات السريعة التي تظهر في مركز العمل. لتخصيص إجراءاتك السريعة ، ما عليك سوى الانتقال إلى الإعدادات> النظام> الإشعارات والإجراءات. في صفحة الإعدادات هذه ، سترى نسخة طبق الأصل من الإجراءات السريعة الخاصة بك كما تظهر في مركز الصيانة ، وبضغطة بسيطة مع الاستمرار ، يمكنك نقل الإجراءات السريعة إلى المكان الذي تريده يكون. ثم لإضافة أو إزالة "إجراء سريع" ، يوجد رابط أسفل الشبكة يسمح لك بتشغيل "الإجراءات السريعة" المتاحة أو إيقاف تشغيلها. قدم آخر إصدار للمعاينة للجوال هذا الأمر لهواتفك التي تعمل بنظام Windows 10 ، ونحن الآن بصدد توفيره لجهاز الكمبيوتر أيضًا.
تغييرات إجراء Wi-Fi السريع: ينقلك الإجراء السريع لشبكة Wi-Fi مباشرة إلى القائمة المنبثقة "عرض الشبكة المتاحة" بدلاً من تشغيل / إيقاف تشغيل واي فاي. لقد تلقينا الكثير من التعليقات حول هذا الأمر من مستخدمي Windows Insider والعملاء الذين ارتبكتهم خدمة Wi-Fi Quick عمل.
تحديثات شريط المهام
تدمج ساعة شريط المهام الآن التقويم الخاص بك: أحداث التقويم الخاصة بك الآن على بعد نقرة واحدة - يمكنك بسهولة التحقق من جدولك اليومي مباشرة في القائمة المنبثقة لساعة شريط المهام ، بعد ربط حساباتك في تطبيق التقويم. إذا نقرت على حدث في القائمة المنبثقة ، فسيتم إعادة توجيهك إلى تفاصيل هذا الحدث في تطبيق التقويم. يمكنك أيضًا إضافة حدث جديد بالنقر فوق الزر "+".
ساعة شريط المهام على جميع الشاشات: لقد سمعنا الكثير من الطلبات لهذا من مجتمع الألعاب لدينا. يسعدنا أن نعلن أنه للمرة الأولى منذ إنشاء شريط المهام ، إذا كان لديك عدة أشرطة الشاشات وشريط المهام الخاص بك لتظهر على جميع شاشات العرض ، وستكون الساعة الآن مرئية على كل منها شريط المهام.
شارة شريط المهام لتطبيقات UWP: سترى الآن شارات تظهر على تطبيقات UWP على شريط المهام بالإضافة إلى Live Tiles وفي Action Center. هذه الشارات هي إخطارات خفيفة الوزن خاصة بالسياق ومخصصة للتطبيقات الفردية. على سبيل المثال ، تُظهر لك شارة تطبيقات البريد عدد رسائل البريد الإلكتروني غير المرئية (غير المقروءة). ستظهر لك شارة تطبيق المنبه والساعة أن لديك منبهًا نشطًا. تتيح لك شارة تطبيق الطقس معرفة متى يكون هناك تنبيه بالطقس في المنطقة.
إعدادات شريط المهام الآن في تطبيق الإعدادات: لقد قمنا الآن بنقل إعدادات شريط المهام إلى تطبيق الإعدادات. ما عليك سوى الانتقال إلى الإعدادات> النظام> شريط المهام أو النقر بزر الماوس الأيمن على شريط المهام للانتقال مباشرةً إلى هذه الصفحة في تطبيق الإعدادات. كمكافأة إضافية ، يمكن الآن اكتشاف هذه الإعدادات من خلال البحث باستخدام Cortana.
إدارة أجهزة تشغيل متعددة من شريط المهام: تم تحديث قائمة الصوت للسماح لك بالتبديل بين أجهزة إخراج الصوت المتعددة. ما عليك سوى النقر فوق السهم الموجود بجوار إخراج الصوت الحالي المستخدم للتوسيع ومشاهدة أجهزة الإخراج الأخرى المتاحة.
تحديثات تطبيق الإعدادات
أيقونات لصفحات الإعدادات الفردية: تحتوي جميع الصفحات في تطبيق "الإعدادات" الآن على رموز فردية مرتبطة بها. ستظهر هذه الرموز الفردية أيضًا عند تثبيت صفحة الإعدادات في شاشة البدء. وقد أضفنا أيضًا قائمة منسدلة مع اقتراحات الصفحة التي ستظهر أثناء الكتابة في مربع بحث الإعدادات. تم تصميم هذه التغييرات لتسهيل العثور على الإعدادات التي تبحث عنها.
صفحة إعدادات القلم المحدثة:تم تحديث صفحة إعدادات القلم ضمن الإعدادات> الأجهزة> القلم لتضمين القدرة على ضبط اختصارات القلم (على سبيل المثال ، انقر فوق واحد لفتح OneNote) ، وخيار جديد لتجاهل الإدخال باللمس عند استخدام القلم ، ومساحة عمل Windows Ink الإعدادات. تم تقسيم إعدادات لوحة المفاتيح التي تعمل باللمس ولوحة الكتابة اليدوية ويمكنك اختيار تجاهل الإدخال باللمس عند استخدام القلم.
إدارة محسنة للتطبيق: لقد أضفنا القدرة على إعادة تعيين أحد التطبيقات في حالة تعرضه لحالة سيئة ضمن الإعدادات> التطبيقات والميزات. يكون هذا مفيدًا إذا كان التطبيق في حالة سيئة وتريد حذف بياناته والبدء من جديد. ما عليك سوى اختيار "خيارات متقدمة" لتطبيق معين ضمن الإعدادات> التطبيقات والميزات وسترى زر إعادة الضبط. لاحظ أنه لا تدعم جميع التطبيقات حاليًا إعادة التعيين. ستتمكن أيضًا من إدارة الوظائف الإضافية للتطبيق والمحتوى القابل للتنزيل هنا أيضًا إذا كان التطبيق يدعم هذه الإمكانية كما تمت مناقشته في Build 2016. على الرغم من عدم وجود تطبيقات حاليًا تدعم الوظائف الإضافية أو المحتوى القابل للتنزيل في المتجر ، يرجى متابعة مدى توفر التطبيقات التي تعمل بمجرد إصدارها.
صفحة إعدادات برنامج Windows Insider: لقد نقلنا إعدادات برنامج Windows Insider إلى صفحة الإعدادات الخاصة به. هذا هو المكان الذي يمكنك الانتقال إليه للانضمام إلى برنامج Windows Insider (أو التوقف عن تلقي إصدارات Insider Preview) وتعديل الحلقة التي تتواجد فيها. على الهاتف المحمول - للإصدار 14327 والإصدارات الأحدث ، لم يعد تطبيق Windows Insider مطلوبًا. للوصول إلى هذه الصفحة الجديدة ، انتقل إلى الإعدادات> التحديث والأمان> برنامج Windows Insider.
تبديل أسطح المكتب بلوحة اللمس
يمكن لمستخدمي سطح المكتب الافتراضي الآن التبديل بسرعة بين أجهزة سطح المكتب باستخدام لوحات اللمس الخاصة بهم. للقيام بذلك ، اسحب أربعة أصابع لليسار أو لليمين على لوحة اللمس. حاول تبديل أجهزة سطح المكتب بنقرة سريعة. وإذا كنت تريد الرجوع إلى جهازي سطح مكتب متجاورين ، فيمكنك إبقاء أصابعك لأسفل والسحب للخلف وللأمام. ستحتاج إلى لوحة لمس دقيقة تدعم أربعة أصابع أو أكثر ، مثل لوحات اللمس الدقيقة الموجودة في Surface Book أو Surface Pro 4 Type Cover. أثناء وجودك فيه جرب إيماءات لوحة اللمس الأخرى المدعومة في Windows 10.
تحسينات شاشة القفل
عناوين البريد الإلكتروني مخفية على شاشة القفل: خصوصيتك مهمة بالنسبة لنا وقد تلقينا تعليقات تفيد بأن الأشخاص لا يريدون عرض عناوين بريدهم الإلكتروني على شاشة القفل. عناوين البريد الإلكتروني مخفية الآن بشكل افتراضي. إذا كنت تريد أن يظهر عنوان بريدك الإلكتروني في شاشة القفل ، فيمكنك تغيير هذا الإعداد بالانتقال إلى الإعدادات> الحسابات> خيارات تسجيل الدخول> الخصوصية.
تظهر عناصر التحكم في الوسائط أعلى شاشة القفل: ستظهر الآن عناصر التحكم في الوسائط مدمجة في الزاوية اليمنى السفلية من شاشة القفل ، جنبًا إلى جنب مع صورة صورة الألبوم من الأغنية التي يتم تشغيلها حاليًا.
تحديث بيانات الاعتماد وواجهة مستخدم حوار UAC
عندما يُطلب منك إدخال بيانات الاعتماد الخاصة بك أو رفع مستوى أحد البرامج ، ستلاحظ أن مربع الحوار يحتوي الآن على واجهة مستخدم جديدة وحديثة لتتماشى مع لغة التصميم المستخدمة عبر Windows 10. والآن عندما يُطلب منك إدخال بيانات الاعتماد ، يمكنك اختيار تسجيل الدخول باستخدام Windows Hello أو PIN أو الشهادات أو كلمة مرور بسيطة.
تم تحديث تطبيق Skype UWP Preview
باستخدام الإصدار المحدّث من تطبيق Skype UWP Preview ، يمكنك الآن إنشاء رسائل جماعية وإرسالها ، فضلاً عن إجراء مكالمات صوتية ومرئية جماعية. لمزيد من المعلومات حول هذا التحديث لتطبيق Skype UWP Preview ، راجع هذا آخر بلوق هنا.
رمز مستكشف الملفات المحدث
يحب المشتركون في Windows Insider العثور على أيقونات جديدة. هذا ملحوظ جدًا لذا أردنا تسميته. لقد قمنا بتحديث رمز File Explorer ليتوافق مع لغة التصميم أحادية اللون المستخدمة للرموز عبر Windows 10. ومع ذلك ، ستلاحظ أن القليل من اللون لا يزال موجودًا في الرمز. كان فريق التصميم مترددًا بعض الشيء في التخلي عن اللون الأصفر تمامًا لأنه أصبح جزءًا مألوفًا من العلامة التجارية File Explorer.
اكتشفوا مجموعة متنوعة من الطرق المختلفة للحفاظ على اللون الأصفر مع الحفاظ على نظافة أيقونات تطبيقات Windows بالأبيض والأسود. الرمز الجديد الذي تراه في هذا التصميم هو المكان الذي هبط فيه فريق التصميم وهو أقرب إلى اللون الأحادي ، ولكن لا يزال موجودًا الشكل المألوف الذي يتعرف عليه المستخدمون ، وله إشارة إلى اللون الأصفر الذي تراه بالكامل في File Explorer. اسمحوا لنا أن نعرف ما هو رأيك.
مستكشف الملفات غير مثبت من شريط المهام
نسمع تعليقات من مستخدمي Windows Insider حول مدى أهمية المساحة الموجودة على شريط المهام بالنسبة لهم ، وقمنا بإنشاء ملف تغيير كبير في Windows 10 في أوائل العام الماضي بناءً على ملاحظاتهم عندما أضفنا خيارًا لإخفاء البحث علبة. نحن نواصل النظر في الأشياء التي يمكننا القيام بها لتحقيق أفضل استخدام ممكن للمساحة ، بما في ذلك ما يتم تثبيته افتراضيًا. في هذا الإصدار ، نقوم بإلغاء تثبيت File Explorer افتراضيًا لمعرفة ما إذا كان المطلعون يفضلون تثبيته ، أو يفضلون الحصول على مساحة لاستخدامهم الخاص وتشغيل File Explorer عندما يحتاجون إليه يبدأ. يمكنك أيضًا إعادة تثبيته على شريط المهام عن طريق فتح Start ، والنقر بزر الماوس الأيمن فوق File Explorer في الشريط الأيسر ، واختيار "المزيد" ثم "التثبيت على شريط المهام". أخبرنا برأيك في هذا من خلال مركز الملاحظات. تشبه هذه الدراسة تلك التي أجريناها قبل عام حيث ساعد المطلعون في تحديد النوافذ التي تم تمثيلها على شريط المهام في أجهزة سطح المكتب الافتراضية.
تحسينات محرر أسلوب الإدخال الياباني
تحسينات القدرة على التنبؤ في محرر أسلوب الإدخال الياباني: يمكنك توسيع نافذة مرشح التنبؤ بالضغط على مفتاح Tab في أسفل النافذة المرشحة للعثور على تنسيقات مختلفة لتعبيرات التاريخ. تظهر نتيجة التحويل أيضًا في نافذة مرشح التنبؤ عندما يكون النص طويلًا نسبيًا.
إدارة محسّنة لمحفوظات الكتابة في محرر أسلوب الإدخال الياباني: يمكنك الآن اختيار تخزين محفوظات الكتابة الخاصة بك في مستودع مؤقت ومسحها تلقائيًا لتجنب أي شيء غير مقصود التعرض لأشخاص آخرين من خلال نافذة مرشح محرر أسلوب الإدخال (IME) ، دون فقدان سجل الكتابة المهم الذي تراكمت لديك بمرور الوقت. ما عليك سوى تمكين الوضع من قائمة السياق المتوفرة في مؤشر وضع IME. عند الانتهاء من الكتابة ، قم بتعطيل الوضع من نفس القائمة لمسح المستودع المؤقت. يتم تمكين هذه الوظيفة تلقائيًا أثناء استعراض InPrivate باستخدام Microsoft Edge و Internet Explorer.
اقتراحات السحابة المحسّنة في محرر أسلوب الإدخال الياباني: تم تحسين واجهة مستخدم IME للإشارة إلى توفر اقتراحات السحابة! سيتم إعلامك في نافذة المرشح عندما تكون اقتراحات السحابة متاحة للاستخدام ويمكنك الاستمتاع بالمفردات الثرية التي يوفرها Bing. تنقل القائمة المنبثقة المستخدمين إلى الإعدادات ، مما يسمح لهم بالتبديل لاستخدام اقتراحات السحابة بشكل أكثر سلاسة أثناء كتابة النص.
إذا كنت أحد مستخدمي Windows Insider ، فستحصل على هذا الإصدار عبر Windows Update في الساعات القليلة القادمة. مصدر: مايكروسوفت.