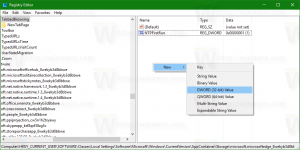قم بإضافة أو إزالة رمز Meet Now من شريط المهام في نظام التشغيل Windows 10
كيفية إضافة أو إزالة رمز Meet Now من شريط المهام في نظام التشغيل Windows 10
بدءًا من Windows 10 Build 20221 ، يعرض Windows 10 زرًا إضافيًا في منطقة إعلام شريط المهام. يسمح الزر ، المسمى "Meet Now" ، ببدء مؤتمر فيديو Skype جديد مباشرةً دون الحاجة إلى التسجيل على Skype. إذا لم تستخدم هذه الميزة مطلقًا ، فقد ترغب في التخلص من الزر.
التقي الآن في سكايب يسمح لك بإعداد مساحة تعاون بسهولة ودعوة جهات اتصال Skype والأصدقاء أو العائلة الذين ليسوا على Skype. يمكن للمشاركين بعد ذلك الانضمام بسهولة إلى الاجتماعات سواء كان لديهم حساب أم لا.
يبدأ في نظام التشغيل Windows 10 Build 20221، قامت Microsoft بتوسيع هذه الإمكانية في Windows 10 من خلال جلب Meet Now مباشرة إلى شريط المهام. يمكنك الآن بسهولة إعداد مكالمة فيديو والوصول إلى الأصدقاء والعائلة في لحظة من خلال النقر على أيقونة Meet Now في منطقة الإعلام (علبة النظام) بشريط المهام في Windows 10. لا حاجة لعمليات الاشتراك أو التنزيلات.
لإزالة رمز Meet Now من شريط المهام في نظام التشغيل Windows 10 ،
- انقر بزر الماوس الأيمن فوق ملف يجتمع الآن أيقونة.
- يختار إخفاء من قائمة السياق.
- سيؤدي هذا إلى إزالة الزر على الفور.
الطريقة المذكورة أعلاه هي أبسط وأسرع طريقة متوفرة في Windows 10.
لإضافة أو إزالة رمز Meet Now على شريط المهام في الإعدادات ،
- افتح ال تطبيق الإعدادات.
- اذهب الى التخصيص> شريط المهام.
- على اليمين ، انقر فوق تحويل رموز النظام أو إيقاف تشغيله الارتباط تحت منطقة الإعلام الجزء.
- في الصفحة التالية ، بدوره على لإضافة (يستخدم بشكل افتراضي) أو قبالة للإزالة ال يجتمع الآن رمز شريط المهام لما تريد.
أخيرًا ، يمكنك إظهار أو إخفاء ملف يجتمع الآن زر في شريط المهام دون تعطيله.
لإخفاء أو إظهار رمز Meet Now على شريط المهام ،
- افتح ال تطبيق الإعدادات.
- اذهب الى التخصيص> شريط المهام.
- على اليمين ، انقر فوق حدد الرموز التي تظهر على شريط المهام حلقة الوصل.
- في الصفحة التالية ، بدوره للعرض (يستخدم بشكل افتراضي) أو من الاختباء ال يجتمع الآن رمز شريط المهام لما تريد.
ملاحظة: ما ورد أعلاه يعمل فقط عندما يكون ملف اعرض دائمًا جميع الرموز في منطقة الإعلام تم تمكين الخيار. عند تمكين هذا الخيار ، يخفي Windows 10 رموزًا جديدة في درج خاص للحفاظ على شريط المهام نظيفًا. تظهر جميع الرموز المخفية في لوحة يمكن فتحها بالنقر فوق رمز السهم لأعلى كما هو موضح أدناه.
أخيرًا ، يمكنك ببساطة سحب ملف يجتمع الآن من شريط المهام إلى القائمة المنبثقة ، وسوف تختفي على الفور.
بالإضافة إلى ذلك ، يمكنك إضافة أو إزالة زر Meet Now من شريط المهام باستخدام Group Policy. مستخدمو Pro و Enterprise و Education طبعات من Windows 10 يمكن استخدام تطبيق Local Group Policy Editor (gpedit.msc). إذا كان نظام Windows 10 الخاص بك لا يتضمن هذه الأداة ، فيمكنك تطبيق قرص التسجيل لتغيير السياسة مباشرة. دعونا نراجع كلتا الطريقتين.
إضافة أو إزالة رمز Meet Now من شريط المهام باستخدام نهج المجموعة
- افتح محرر نهج المجموعة المحلي التطبيق أو تشغيله من أجل جميع المستخدمين باستثناء المسؤول، أو لمستخدم محدد.
- انتقل إلى تكوين المستخدم> قوالب الإدارة> قائمة ابدأ وشريط المهام على اليسار.
- على اليمين ، ابحث عن إعداد السياسة قم بإزالة رمز Meet Now.
- في مربع الحوار التالي ، حدد ملف
ممكنالخيار ل إزالة الزر من شريط المهام. - من خلال تحديد السياسة ل
معاقسوف تفعلها تمكين القوة زر Meet Now في شريط المهام. - وأخيرا، فإن
غير مهيأسيسمح خيار نهج المجموعة للمستخدم بإخفاء الزر يدويًا أو إظهاره ، كما هو موضح في الفصول السابقة.
إذا لم يكن لديك تطبيق gpedit.msc ، فيمكنك بدلاً من ذلك تطبيق قرص التسجيل لتنشيط أو إلغاء تنشيط خيار نهج المجموعة الذي تمت مراجعته. إليك كيف يمكن القيام بذلك.
قم بتنشيط "إزالة نهج المجموعة Meet Now" في السجل
- افتح ال تطبيق محرر التسجيل.
- انتقل إلى مفتاح التسجيل التالي.
HKEY_CURRENT_USER \ Software \ Microsoft \ Windows \ CurrentVersion \ Policies \ Explorer. تعرف على كيفية الانتقال إلى مفتاح التسجيل بنقرة واحدة. - إذا كان إكسبلورر المفتاح مفقود ، ثم قم بإنشائه يدويًا.
- على اليمين ، قم بتعديل أو إنشاء قيمة DWORD جديدة 32 بت إخفاء.
ملاحظة: حتى لو كنت كذلك يعمل بنظام Windows 64 بت لا يزال يتعين عليك إنشاء قيمة DWORD 32 بت. - اضبط بيانات القيمة الخاصة به على 1 لإخفاء زر Meet Now من التسبكار.
- ستجعل بيانات القيمة 0 Windows 10 يعرض زر شريط المهام.
- أعد تشغيل Windows 10 لتطبيق التغيير.
انتهيت.
للتراجع عن التغيير ، يجب حذف ملف إخفاء قمت بإنشاء نظام التشغيل وإعادة تشغيله. سيؤدي هذا إلى التراجع عن تقييد النهج.
هذا كل شيء.