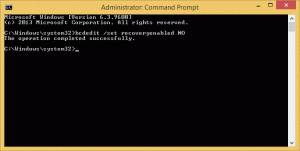حفظ قائمة الخدمات في ملف في نظام التشغيل Windows 10
خدمات Windows هي تطبيقات خاصة تعمل في الخلفية. لا يتفاعل معظمهم مع جلسة المستخدم وليس لديهم واجهة مستخدم. تعد الخدمات من أهم أجزاء عائلة نظام التشغيل Windows NT ، والتي بدأت مع Windows NT 3.1 ويتضمن جميع إصدارات Windows الحديثة مثل Windows 7 و Windows 8 و Windows 10. سنرى اليوم كيفية حفظ قائمة الخدمات قيد التشغيل والمتوقفة في ملف نصي.
لا يمثل حفظ قائمة الخدمات في ملف مشكلة عند استخدام مدير عمليات تابع لجهة خارجية. على سبيل المثال ، يسمح مدير العمليات المعروف من Sysinternals ، Process Explorer ، بتصدير قائمة التطبيقات قيد التشغيل.
من خارج الصندوق ، يقدم Windows 10 بعض الأدوات لإدارة الخدمات. أداة GUI الوحيدة هي أداة إضافية خاصة لـ MMC تسمى "الخدمات". صحافة يفوز + ص مفاتيح الاختصار على لوحة المفاتيح لفتح مربع الحوار "تشغيل". نوع services.msc في مربع التشغيل.
تبدو وحدة التحكم في الخدمات على النحو التالي.
ومع ذلك ، فإنه لا يسمح بحفظ قائمة الخدمات في ملف.
لتجاوز هذا القيد ، يمكننا استخدام أداة وحدة تحكم خاصة ، "sc". إنه تطبيق قوي يسمح لك بإدارة الخدمات الحالية في Windows 10.
حفظ الخدمات قيد التشغيل في ملف
لحفظ الخدمات قيد التشغيل في ملف في نظام التشغيل Windows 10، قم بما يلي.
- افتح موجه أوامر جديد كمسؤول.
- اكتب الأمر التالي لحفظ قائمة الخدمات قيد التشغيل في ملف:
نوع الاستعلام sc = الخدمة> "٪ userprofile٪ \ Desktop \ active_services.txt"
قم بتغيير اسم الملف ومساره وفقًا لتفضيلاتك.
- باتباع المثال أعلاه ، سوف تحصل على ملف نصي باسم "active_services.txt" في مجلد سطح المكتب. سيحتوي على قائمة الخدمات قيد التشغيل حاليًا. افتحه باستخدام تطبيق محرر نصوص ، على سبيل المثال المفكرة.
انتهيت.
نصيحة: قم بتشغيل sc.exe باستخدام الخيار /؟ (الشوري /؟) لرؤية الخيارات المتاحة. بدلا من ذلك ، انظر هذا وثيقة عبر الإنترنت.
بدلاً من ذلك ، يمكنك استخدام PowerShell. يأتي مع cmdlet خاص احصل على خدمة.
حفظ الخدمات قيد التشغيل في ملف باستخدام PowerShell
- افتح بوويرشيل. إذا لزم الأمر ، قم بتشغيله كملف مدير.
- اكتب الأمر
الحصول على الخدمة | Where-Object {$ _. Status -eq "Running"}لرؤية قائمة الخدمات قيد التشغيل. - لحفظه في ملف ، قم بتشغيل الأمر:
الحصول على الخدمة | أين-الكائن {$ _. الحالة -eq "قيد التشغيل"} | Out-File -filepath "$ Env: ملف تعريف المستخدم \ سطح المكتب \ active_services.txt" - سيؤدي هذا إلى إنشاء ملف نصي جديد "active_services.txt" في مجلد سطح المكتب الخاص بك.
حفظ الخدمات المتوقفة في ملف
- في مرتفعة موجه الأمر، قم بتشغيل الأمر التالي:
نوع الاستعلام sc = حالة الخدمة = غير نشط> "٪ userprofile٪ \ Desktop \ inactive_services.txt". - أو بدلاً من ذلك ، افتح ملف بوويرشيل مرتفع وتنفيذ تسلسل الأوامر التالي.
الحصول على الخدمة | مكان الكائن {$ _. Status -eq "Stopped"} | Out-File -filepath "$ Env: ملف تعريف المستخدم \ سطح المكتب \ inactive_services.txt". - بغض النظر عن الطريقة التي تستخدمها ، ستحصل على ملف جديد ، inactive_services.txt ، في مجلد سطح المكتب الخاص بك. افتحه باستخدام المفكرة.
احفظ قائمة جميع خدمات Windows في ملف
- في مرتفعة موجه الأمر، قم بتشغيل الأمر التالي:
نوع الاستعلام sc = حالة الخدمة = الكل> "٪ userprofile٪ \ Desktop \ all_services.txt". - أو بدلاً من ذلك ، افتح ملف بوويرشيل مرتفع وتنفيذ تسلسل الأوامر التالي.
الحصول على الخدمة | Out-File -filepath "$ Env: ملف تعريف المستخدم \ سطح المكتب \ all_services.txt". - بغض النظر عن الطريقة التي تستخدمها ، ستحصل على ملف جديد ، all_services.txt ، في مجلد سطح المكتب الخاص بك. افتحه باستخدام المفكرة.
هذا كل شيء.
مقالات ذات صلة:
- حفظ العمليات الجارية في ملف في نظام التشغيل Windows 10
- كيفية بدء تشغيل خدمة أو إيقافها أو إعادة تشغيلها في نظام التشغيل Windows 10
- كيفية تعطيل خدمة في نظام التشغيل Windows 10
- كيفية حذف خدمة في نظام التشغيل Windows 10