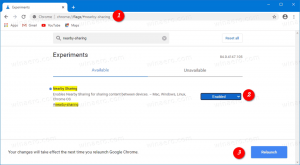تغيير كلمة مرور المستخدم في WSL Linux Distro في نظام التشغيل Windows 10
إذا كنت بحاجة إلى تغيير حساب المستخدم الخاص بك في توزيعة WSL Linux ، فقد يكون الأمر صعبًا بعض الشيء عندما لا تكون على دراية بأدوات وحدة تحكم Linux. سنرى كيفية تغيير كلمة المرور دون إعادة تعيين التوزيعة.
الإعلانات
يتم توفير القدرة على تشغيل Linux محليًا في نظام التشغيل Windows 10 من خلال ميزة WSL. WSL هو اختصار لـ Windows Subsystem لـ Linux ، والذي كان يقتصر في البداية على Ubuntu فقط. تسمح الإصدارات الحديثة من WSL تثبيت وتشغيل العديد من توزيعات Linux من متجر Microsoft.

بعد، بعدما تمكين WSL، يمكنك تثبيت إصدارات Linux المختلفة من المتجر. يمكنك استخدام الروابط التالية:
- أوبونتو
- openSUSE قفزة
- خادم SUSE Linux Enterprise
- Kali Linux لـ WSL
- دبيان جنو / لينكس
و اكثر.
عندما انت بدء توزيع WSL لأول مرة ، يفتح نافذة وحدة التحكم مع شريط التقدم. بعد لحظة من الانتظار ، سيُطلب منك كتابة اسم حساب مستخدم جديد وكلمة المرور الخاصة به. هذا الحساب سيكون حساب مستخدم WSL الافتراضي الخاص بك سيتم استخدامه لتسجيل الدخول تلقائيًا في كل مرة تقوم فيها بتشغيل التوزيعة الحالية. أيضًا ، سيتم تضمينه في مجموعة 'sudo' للسماح له بتشغيل الأوامر مرتفع (كجذر).
كل توزيعة Linux تعمل على نظام Windows الفرعي لنظام Linux لها حسابات مستخدمي Linux وكلمات مرور خاصة بها. سيكون عليك تكوين حساب مستخدم Linux في أي وقت إضافة التوزيع, إعادة التثبيت أو إعادة التعيين. حسابات مستخدمي Linux ليست مستقلة لكل توزيع فحسب ، بل هي أيضًا مستقلة عن حساب مستخدم Windows الخاص بك.
إذا كان لديك حق الوصول إلى حساب مستخدم Linux الخاص بك وتعرف كلمة مرورك الحالية ، فقم بتغييرها باستخدام أدوات إعادة تعيين كلمة مرور Linux الخاصة بهذا التوزيع - على الأرجح passwd.
- قم بتشغيل توزيعة WSL التي تريد تغيير كلمة مرور المستخدم الخاصة بها.
- نوع
passwdفي موجه Linux ، واضغط على Enter لتغيير كلمة المرور للمستخدم الذي قام بتسجيل الدخول حاليًا. يكون اسم المستخدم الحالي مرئيًا في بداية موجه سطر الأوامر. أيضا ، يمكن رؤيته بالأمرمن أنا.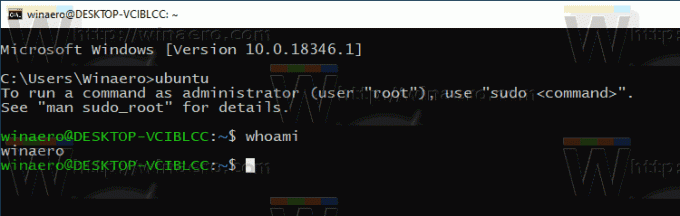
- ادخل كلمة سرك الحالية.
- اكتب كلمة مرور جديدة.
- أعد كتابته لتأكيد تغيير كلمة المرور.
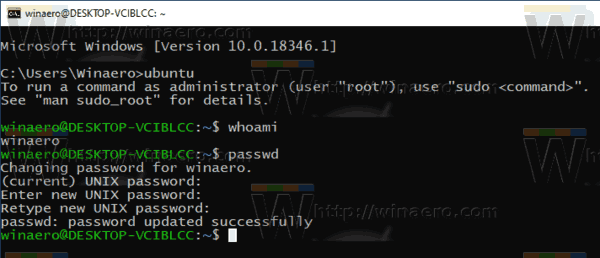
- لتغيير كلمة المرور لحساب مستخدم آخر ، قم بإصدار الأمر
passwd. استبدل مع اسم حساب المستخدم الفعلي الذي تريد تغيير كلمة المرور له. - كرر الخطوات من 3-5 لحساب المستخدم هذا.
انتهيت.
مقالات ذات أهمية:
- إعادة تعيين وإلغاء تسجيل WSL Linux Distro في نظام التشغيل Windows 10
- إعادة تعيين كلمة المرور لـ WSL Linux Distro في نظام التشغيل Windows 10
- كل الطرق لتشغيل WSL Linux Distro في نظام التشغيل Windows 10
- قم بتعيين WSL Linux Distro الافتراضي في نظام التشغيل Windows 10
- ابحث عن تشغيل WSL Linux Distros في Windows 10
- قم بإنهاء تشغيل WSL Linux Distro في نظام التشغيل Windows 10
- قم بإزالة Linux من جزء التنقل في نظام التشغيل Windows 10
- تصدير واستيراد WSL Linux Distro في نظام التشغيل Windows 10
- الوصول إلى ملفات WSL Linux من نظام التشغيل Windows 10
- قم بتمكين WSL في نظام التشغيل Windows 10
- قم بتعيين المستخدم الافتراضي لـ WSL في نظام التشغيل Windows 10
- يعرض Windows 10 Build 18836 نظام ملفات WSL / Linux في مستكشف الملفات