قم بتشغيل أو إيقاف تشغيل الإعلام بمشكلات USB في نظام التشغيل Windows 10
كيفية تشغيل أو إيقاف تشغيل الإعلام بمشكلات USB في نظام التشغيل Windows 10
بدءًا من Windows 10 build 10547 ، يمكن للمستخدم تعطيل الإشعارات حول المشكلات المتعلقة بأجهزة USB المتصلة على جهاز الكمبيوتر الخاص بك. يمكن أن يكون هذا مفيدًا لأولئك الذين يحتاجون إلى توصيل جهاز USB بجهاز الكمبيوتر ، ويفشل Windows في التعرف عليه. إليك كيفية تعطيل الإشعارات إذا وجدت أنها مفيدة.
الإعلانات
فيما يلي مثال على إعلام خطأ USB.
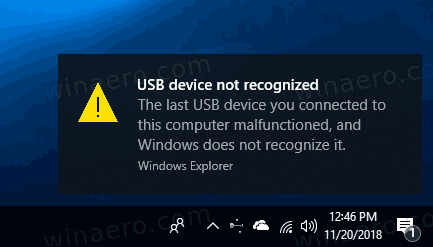
بينما يكون الإشعار مفيدًا عند توصيل محركات أقراص USB والكاميرات والطابعات والماسحات الضوئية ، فقد يكون الأمر مزعجًا. على سبيل المثال ، لديك إعداد التمهيد المزدوج ، حيث يتم تكوين جميع الأجهزة للعمل في نظام التشغيل الآخر. قد يكون الحصول على إشعارات خطأ USB في نظام التشغيل Windows 10 أمرًا مزعجًا حقًا. لذا ، يمكنك أخيرًا تعطيلها. هنا هو كيف.
لتشغيل أو إيقاف تشغيل الإعلام بمشكلات USB في نظام التشغيل Windows 10 ،
- افتح ال تطبيق الإعدادات.
- اذهب إلى الأجهزة> USB.
- في الجزء الأيسر ، قم بإيقاف التشغيل (قم بإلغاء تحديد) إعلامي إذا كانت هناك أية مشكلات في الاتصال بأجهزة USB. يتم تمكين هذا افتراضيا.
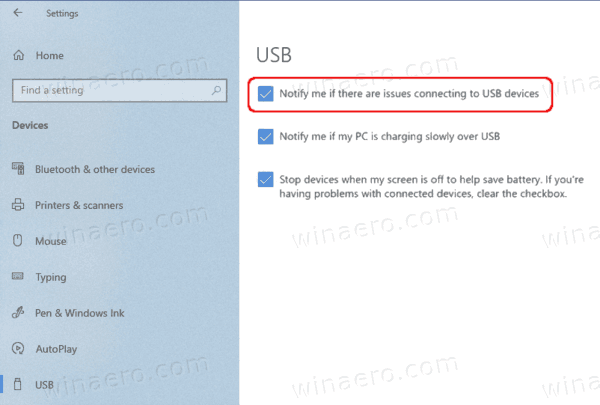
- يمكنك إعادة تمكين الخيار في أي لحظة لاحقًا لجعل Windows 10 يُظهر الإشعار عندما يواجه Windows 10 مشكلات مع أجهزة USB المتصلة.
انتهيت.
بدلاً من ذلك ، يمكنك تطبيق قرص التسجيل لتشغيل هذه الميزة أو إيقاف تشغيلها. هنا كيف يمكن القيام بذلك.
قم بتشغيل أو إيقاف تشغيل إعلامات خطأ USB في نظام التشغيل Windows 10
- افتح ال تطبيق محرر التسجيل.
- انتقل إلى مفتاح التسجيل التالي.
HKEY_CURRENT_USER \ SOFTWARE \ Microsoft \ Shell \ USB
تعرف على كيفية الانتقال إلى مفتاح التسجيل بنقرة واحدة. - على اليمين ، قم بتعديل أو إنشاء قيمة DWORD جديدة 32 بت
NotifyOnUsbErrors.
ملاحظة: حتى لو كنت كذلك يعمل بنظام Windows 64 بت لا يزال يتعين عليك إنشاء قيمة DWORD 32 بت. - اضبط قيمته على 1 لتمكين الإعلام. خلاف ذلك ، اضبطه على 0.
يمكنك تنزيل ملفات التسجيل الجاهزة للاستخدام أدناه:
تنزيل ملفات التسجيل
تم تضمين قرص التراجع.
هذا كل شيء.

