كيفية إدارة الشبكات اللاسلكية في Windows 8.1
يحتوي Windows 8 على تغييرات شديدة في واجهة المستخدم لإدارة الشبكات اللاسلكية. تمت إزالة واجهة المستخدم القديمة الجيدة لنظام التشغيل Windows 7 ، والآن ، يوفر لك Windows 8 جزء شبكة سهل اللمس للاتصال بشبكة لاسلكية ، و لا يوفر أي واجهة مستخدم رسومية لإزالة ملفات تعريف الشبكة المخزنة.
دعونا نرى كيف يمكننا جعل Windows 8 ينسى ملف تعريف الشبكة المخزن.
الإعلانات
يجب تنفيذ جميع المهام المتعلقة بإدارة ملف تعريف الشبكة اللاسلكية في Windows 8.1 و Windows 8 من موجه الأوامر. أول شيء عليك القيام به هو فتح موجه الأوامر. يرجى الرجوع إلى المقال التالي: هل تعرف كل هذه الطرق لفتح موجه أوامر غير مقيد في Windows؟. أيضا ، لا يزال هناك طريقة أخرى لفتح موجه أوامر غير مقيد من إدارة المهام.
حسنًا ، في موجه الأوامر المفتوح ، اكتب نتش واضغط على Enter. ستظهر المطالبة التالية على الشاشة:
في بيئة وحدة التحكم netsh ، يمكننا أداء عدة مهام.
إلى عرض ملفات تعريف الشبكة اللاسلكية المخزنة، اكتب الأمر التالي واضغط على Enter:
عرض الملامح wlan
سيقوم هذا الأمر بسرد ملفات تعريف الشبكة اللاسلكية المخزنة: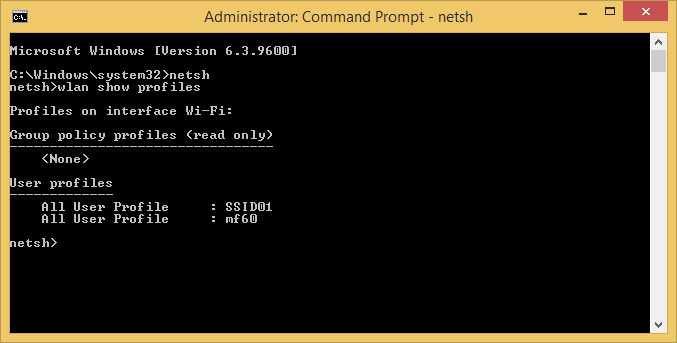
لعرض مفتاح الشبكة اللاسلكية المخزن، اكتب الأمر التالي:
wlan show profile name = مفتاح "Profile Name" = مسح
استبدل جزء "Profile Name" باسم ملف التعريف الفعلي من جهاز الكمبيوتر الخاص بك والذي يمكنك رؤيته في جزء شبكة نمط Metro. ستكون النتيجة كما يلي: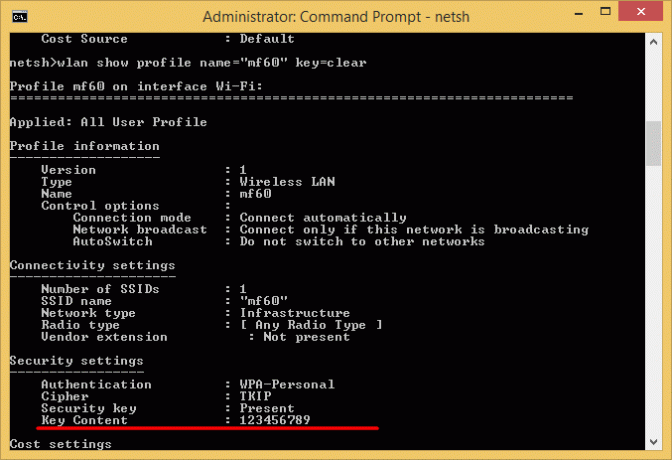
إلى حذف ملف تعريف شبكة لاسلكية مخزنة، يجب عليك تنفيذ الأمر التالي:
wlan حذف اسم الملف الشخصي = "اسم الملف الشخصي"
استبدل جزء "Profile Name" باسم ملف التعريف الفعلي من جهاز الكمبيوتر الخاص بك والذي يمكنك رؤيته في جزء شبكة نمط Metro.
لتغيير أولوية الشبكة اللاسلكية ، استخدم الأمر التالي ،
wlan set profile name = واجهة "Profile Name" = أولوية "اتصال الشبكة اللاسلكية" = 1
استبدل جزء "Profile Name" باسم ملف التعريف الفعلي من جهاز الكمبيوتر الخاص بك. في هذا الأمر ، "اتصال الشبكة اللاسلكية" هو اسم اتصال محول W-Fi ، والذي يمكنك رؤيته في لوحة التحكم \ الشبكة والإنترنت \ اتصالات الشبكة: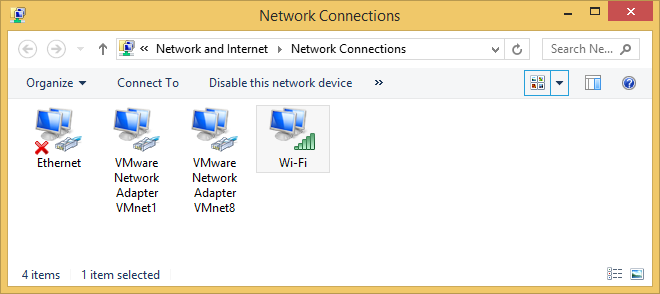
لذلك ، في حالتي ، يمكن أن تكون الأوامر على النحو التالي:
فقط للملاحظة:
عادةً ما يتصل Windows بالشبكات بهذا الترتيب:
- إيثرنت
- واي فاي
- النطاق العريض المتنقل
عند الاتصال بشبكة Wi-Fi جديدة ، تتم إضافتها إلى القائمة ، وسيقوم Windows بالاتصال بهذه الشبكة أثناء تواجدها في النطاق. إذا قمت بالاتصال بشبكة Wi Fi أخرى أثناء وجودك في نطاق الشبكة الأولى ، فسيفضل Windows الشبكة الثانية على الشبكة الأولى.
يتم التعامل مع شبكات النطاق العريض المتنقل بشكل مختلف. إذا قمت بالاتصال يدويًا بشبكة النطاق العريض للأجهزة المحمولة عندما تكون هناك شبكة Wi-Fi في النطاق ، فإن شبكة النطاق العريض للأجهزة المحمولة مفضلة لهذه الجلسة فقط. في المرة التالية التي تكون فيها في نطاق كلتا الشبكتين ، يُفضل استخدام شبكة Wi Fi. وذلك لأن شبكات النطاق العريض للأجهزة المحمولة يتم قياسها عادةً.
إذا كنت ترغب في إجبار الكمبيوتر على تفضيل شبكة الجوال المستخدمة للوصول إلى الإنترنت عبر شبكة Wi-Fi ، فانقر فوق شبكة Wi-Fi في قائمة الشبكات ذات النمط المترو ، ثم انقر فوق قطع الاتصال. لن يتصل Windows تلقائيًا بشبكة Wi-Fi هذه.
يمكنك أيضًا منع Windows من الاتصال تلقائيًا بأي شبكة Wi-Fi. استخدم الأمر netsh التالي:
تعيين netsh wlan اسم ملف التعريف = "اسم ملف التعريف" وضع الاتصال = يدوي
استبدل جزء "Profile Name" باسم ملف التعريف الفعلي من جهاز الكمبيوتر الخاص بك.
كلمات ختامية
لسبب ما ، جعلت Microsoft إدارة الاتصال اللاسلكي صعبة للغاية بالنسبة للمستخدم المبتدئ. لقد اختفت واجهة المستخدم القديمة الجيدة إلى الأبد ، واضطر الجميع إلى استخدام سطر الأوامر أو بعض تطبيقات الطرف الثالث. هذا ليس مناسبًا لمعظم المستخدمين.
إذا كنت تريد طريقة رسومية لإدارة الشبكات اللاسلكية لا تتضمن استخدام netsh أو موجه الأوامر ، انظر هذا المقال.

