كيفية إضافة مجلدات المستخدم إلى قائمة ابدأ في Windows 10
يسمح Windows 10 للمستخدم بإضافة مجلدات مثل المستندات والصور ومقاطع الفيديو والمجلدات الأخرى من ملف تعريف المستخدم مباشرة إلى قائمة ابدأ. من خارج الصندوق ، فهي غير موجودة لذا لا يحاول الكثير من المستخدمين إضافتها. يعد تمكين هذه المجلدات في قائمة "ابدأ" مفيدًا للغاية حيث يمكنك الوصول إليها بشكل أسرع.
الإعلانات
في Windows 10 ، تختلف قائمة Start (ابدأ) تمامًا. لا يوجد شيء مشترك مع تطبيقاته السابقة. إنه تطبيق Universal Windows Platform (UWP) الذي يجمع بين قائمة التطبيقات المثبتة مع Live Tiles والاختصارات المثبتة في الجزء الأيمن.
البدء بالبناء 14951, نظام التشغيل Windows 10 يسمح لك بإضافة روابط إلى مجلدات المستخدم في ال قائمة البدأ. يمكن إضافة المجلدات التالية:
- وثائق
- التحميلات
- موسيقى
- الصور
- أشرطة فيديو
- مجموعة المشاركة المنزلية
- شبكة الاتصال
- مجلد شخصي
يمكن أن يكون كل مجلد مذكور مرئيًا على الجانب الأيسر من قائمة "ابدأ" ، أسفل صورة حسابك. إلى جانب المجلدات ، يمكنك إضافة أو إزالة الإعدادات ومستكشف الملفات.
هنا كيف يمكن القيام بذلك.
أضف مجلدات المستخدم إلى قائمة ابدأ في Windows 10
- افتح تطبيق الإعدادات.
- اذهب إلى إضفاء الطابع الشخصي -> يبدأ.

- قم بالتمرير لأسفل في المنطقة اليمنى حتى ترى الرابط المسمى اختر المجلدات التي تظهر في قائمة ابدأ. انقر فوقه.
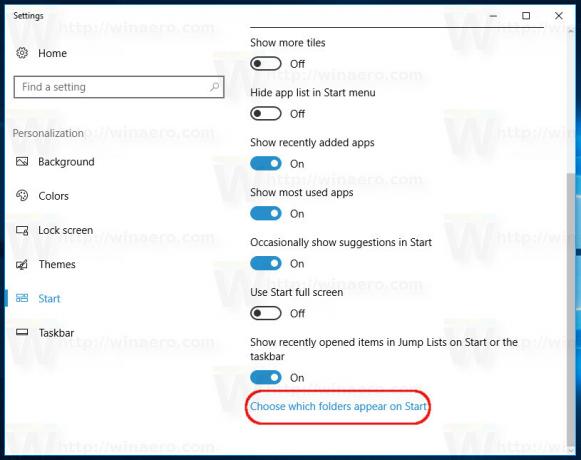
- من قائمة المجلدات ، اختر العناصر المطلوبة لمشاهدتها في قائمة ابدأ على الجانب الأيسر. من المستحسن إضافة مستكشف الملفات والتنزيلات والمستندات والمجلد الشخصي للوصول السريع إلى تلك المواقع:
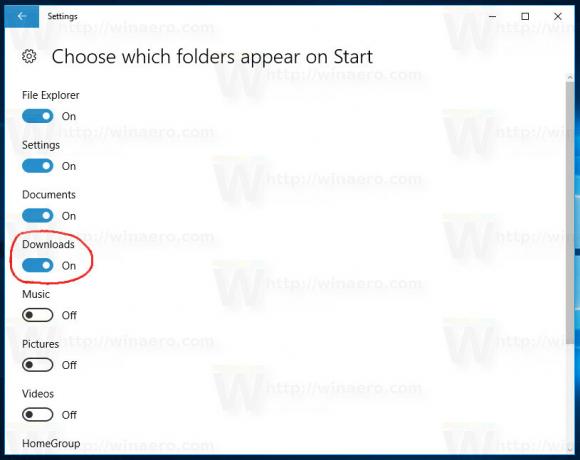

انتهيت!
ستظهر المواقع الممكّنة كرموز رسومية في الزاوية السفلية اليسرى من قائمة ابدأ:
يمكنك توسيع الجانب الأيسر من القائمة لرؤية أسمائهم من خلال النقر على أيقونة "همبرغر" (ثلاثة خطوط أفقية) في الزاوية اليسرى العليا من قائمة ابدأ. إذا كان لديك جهاز بشاشة تعمل باللمس ، فيمكنك أيضًا النقر مع الاستمرار في الضغط على أيقوناتها لرؤية أسمائها.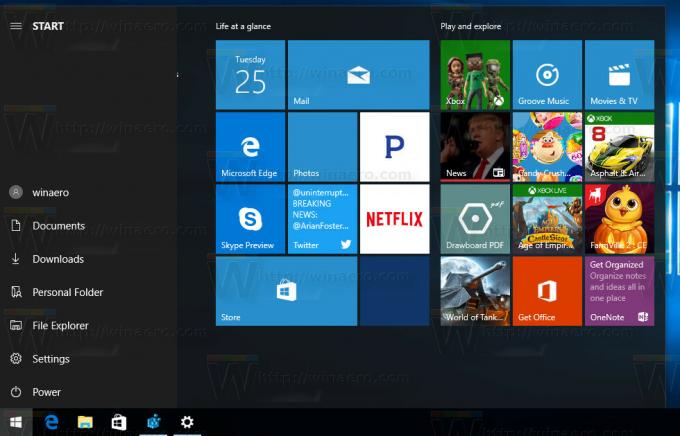
نصيحة: بدءًا من Windows 10 Build 17074 ، يمكنك النقر بزر الماوس الأيمن فوق المنطقة اليمنى السفلية من قائمة Start (ابدأ) وتحديد إضفاء الطابع الشخصي على هذه القائمة في قائمة السياق. انظر لقطة الشاشة التالية:

سيؤدي هذا إلى فتح صفحة الإعدادات المذكورة مباشرة.
هذا كل شيء.


