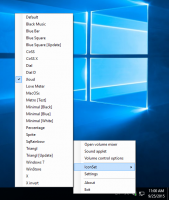إخفاء رمز علبة أمان Windows في نظام التشغيل Windows 10
تأتي الإصدارات الأخيرة من Windows 10 مع تطبيق يسمى أمن Windows. تمت إعادة تسمية التطبيق ، المعروف سابقًا باسم "Windows Defender Security Center" ، إلى Windows Security. الغرض منه هو مساعدة المستخدم على التحكم في إعدادات الأمان والخصوصية الخاصة به بطريقة واضحة ومفيدة. يحتوي التطبيق على أيقونة صينية ، والتي يمكن رؤيتها خارج الصندوق. إذا لم تكن سعيدًا برؤيتها ، فإليك عددًا من الطرق لإخفائها.
يمكنك تشغيل Windows Security من قائمة Start (ابدأ) أو باستخدام اختصار خاص. بدلاً من ذلك ، يمكنك الوصول إليه باستخدام أيقونة العلبة الخاصة به. حتى كتابة هذه السطور ، يبدو كالتالي:
هناك أداة مساعدة ترسم الرمز. يقع هنا:
"C: \ Program Files \ Windows Defender \ MSASCuiL.exe"
تحديث: بدءًا من الإصدار 1809 من Windows 10 ، تمت إعادة تسمية الأداة المساعدة. الآن هو عليه
C: \ Windows \ System32 \ SecurityHealthSystray.exe
يتم تشغيل هذا الملف عند بدء التشغيل عند تسجيل الدخول إلى حساب Windows 10 الخاص بك وهكذا يظهر الرمز في العلبة. للتخلص من الرمز ، يمكنك إزالة الأداة المساعدة من بدء التشغيل. هذه العملية ليس لها أي آثار جانبية وستقوم بتعطيل أيقونة العلبة تمامًا.
لإزالة MSASCuiL.exe / SecurityHealthSystray.exe من بدء التشغيل ، سنستخدم الطرق الموضحة في المقالة كيفية إضافة أو إزالة تطبيقات بدء التشغيل في Windows 10.
لتعطيل رمز علبة أمان Windows، قم بما يلي.
- افتح مدير المهام.
- قم بالتبديل إلى علامة التبويب المسماة بدء.
نصيحة: يمكنك فتح علامة تبويب بدء التشغيل في إدارة المهام مباشرة في نظام التشغيل Windows 10 عن طريق تشغيل الأمر التالي:Taskmgr / 0 / بدء التشغيل
انظر كيف قم بإنشاء اختصار لإدارة تطبيقات بدء التشغيل في Windows 10.
- ابحث عن السطر المسمى "رمز إعلام Windows Defender" كما هو موضح أدناه:
- انقر بزر الماوس الأيمن فوقه وحدد "تعطيل" في قائمة السياق:
خيار نهج المجموعة
بدءًا من الإصدار 1809 من Windows 10 (Redstone 5) ، يوجد خيار نهج مجموعة خاص يسمح بإخفاء رمز علبة Windows Security. إذا كنت تقوم بتشغيل Windows 10 Pro أو Enterprise أو Education الإصدار، يمكنك استخدام تطبيق Local Group Policy Editor لتهيئة الخيار باستخدام واجهة المستخدم الرسومية ، على النحو التالي.
- صحافة يفوز + ص معًا على لوحة المفاتيح واكتب:
gpedit.msc
اضغط دخول.
- سيتم فتح محرر نهج المجموعة. اذهب إلى تكوين الكمبيوتر -> القوالب الإدارية _> مكونات Windows -> أمان Windows -> Systray. قم بتمكين خيار السياسة إخفاء نظام أمان Windows كما هو مبين أدناه.
- أعد تشغيل جهاز الكمبيوتر الخاص بك.
إذا كنت تقوم بتشغيل Windows 10 Home أو إصدار آخر من نظام التشغيل لا يتضمن Local Group Policy Editor ، فيمكنك تطبيق قرص التسجيل.
قرص التسجيل
- افتح محرر التسجيل.
- انتقل إلى مفتاح التسجيل التالي:
HKEY_LOCAL_MACHINE \ SOFTWARE \ السياسات \ Microsoft \ Windows Defender Security Center \ Systray
نصيحة: انظر كيفية القفز إلى مفتاح التسجيل المطلوب بنقرة واحدة.
إذا لم يكن لديك مثل هذا المفتاح ، فقم فقط بإنشائه.
- هنا ، قم بإنشاء قيمة DWORD جديدة 32 بت إخفاء. ملاحظة: حتى لو كنت كذلك يعمل بنظام Windows 64 بت، ما زلت بحاجة إلى استخدام DWORD 32 بت كنوع القيمة.
اضبطه على 1 لتعطيل أيقونة العلبة. - لإجراء التغييرات التي تم إجراؤها بواسطة قرص التسجيل نافذة المفعول ، تحتاج إلى ذلك أعد تشغيل Windows 10.
لاحقًا ، يمكنك حذف قيمة HideSystray لجعل الرمز مرئيًا.
هذا كل شيء!
مقالات ذات صلة:
- أضف Windows Defender إلى لوحة التحكم في Windows 10
- كيفية تمكين Windows Defender Application Guard في نظام التشغيل Windows 10
- قم بتعطيل Windows Defender في Windows 10
- كيفية إضافة استثناءات لبرنامج Windows Defender في نظام التشغيل Windows 10
- كيفية تعطيل مركز أمان Windows Defender
شكرا ل deskmodder.de لخيار القرص.