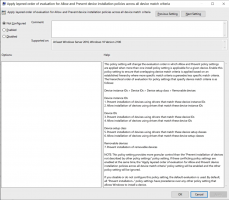احصل على Classic Paint مرة أخرى في Windows 10 Creators Update
كما نحن غطت مؤخرا، بدءًا من Windows 10 Creators Update ، تخلت Microsoft عن تطبيق Paint القديم الجيد واستبدله بتطبيق حديث جديد ، "Paint 3D". كثير من الناس ليسوا سعداء بهذا التغيير لأن ملف mspaint.exe القديم تم تحميله بشكل أسرع ، وكان أكثر قابلية للاستخدام لمستخدمي الماوس / لوحة المفاتيح ويسمح للمستخدم بلصق صورة بسرعة واقتصاصها وحفظها. إذا كنت ترغب في استعادة تطبيق MS Paint الكلاسيكي مرة أخرى في نظام التشغيل Windows 10 ، فمن الممكن. في هذه المقالة ، يمكنك التعرف على كيفية استعادة Classic Paint في Windows 10 (تطبيق Windows 8 / Windows 7 Paint).
الإعلانات

إلى احصل على تطبيق win32 Paint الكلاسيكي مع واجهة مستخدم Windows 8 / Windows 7 في Windows 10، يمكنك استخدام ثلاث طرق على الأقل. يمكن أن تتوقف الطريقة الأولى والطريقة الثانية عن العمل في أي لحظة ، والطريقة الثالثة هي حل دائم يمكنه تحمل ترقيات البناء. دعونا ننظر إليهم.
ها نحن ذا.
- طريقة 1. قم بإلغاء تثبيت تطبيق Paint 3D لاستعادة التطبيق الكلاسيكي
- الطريقة الثانية. قم بتطبيق قرص التسجيل لاستعادة تطبيق الرسام الكلاسيكي
- الطريقة الثالثة. قم بتنزيل برنامج الإعداد لـ Classic Paint لنظام التشغيل Windows 10
طريقة 1. فقط قم بإلغاء تثبيت تطبيق Paint 3D
كما قال قارئنا "Jakub H." اقترحت، يمكنك فقط إزالة تطبيق Paint 3D Preview. سيؤدي هذا إلى استعادة تطبيق الرسام الكلاسيكي. لسوء الحظ ، ستتوقف هذه الطريقة عن العمل في Windows 10 Creators Update RTM ، بمجرد إصدارها في عام 2017.
حتى كتابة هذه السطور ، كان أحدث إصدار من Windows 10 "Creators Update" هو الإصدار 14971. يسمح لك بإزالة Paint 3D. قم بما يلي لاستعادة تطبيق Paint الكلاسيكي:
- أفتح الإعدادات.
- انتقل إلى النظام - التطبيقات والميزات.
- حدد تطبيق Paint 3D في القائمة وانقر فوق "إلغاء التثبيت".

سيؤدي هذا إلى استعادة تطبيق الرسام الكلاسيكي ، على الأقل في إصدار Windows 10 14971.
الطريقة الثانية. قم بتطبيق قرص التسجيل لاستعادة تطبيق الرسام الكلاسيكي
تستطيع استعادة الرسام الكلاسيكي في Windows 10 Creators Update باستخدام قرص التسجيل البسيط. قم بما يلي.
- افتح محرر التسجيل.
- انتقل إلى مفتاح التسجيل التالي:
HKEY_LOCAL_MACHINE \ البرامج \ Microsoft \ Windows \ CurrentVersion \ التطبيقات الصغيرة \ الرسام \ الإعدادات
نصيحة: يمكنك ذلك الوصول إلى أي مفتاح التسجيل المطلوب بنقرة واحدة. في حالة عدم وجود هذا المفتاح ، فقط قم بإنشائه.
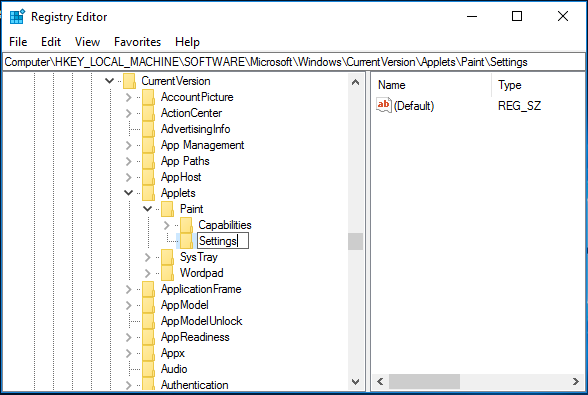
- قم بإنشاء معلمة DWORD 32 بت تسمى DisableModernPaintBootstrap. اضبط بيانات القيمة الخاصة به على 1.


سيؤدي هذا إلى تعطيل مشغل Paint 3D واستعادة تطبيق Paint الكلاسيكي.
استخدم ملفات التسجيل المتوفرة لتوفير وقتك:
تنزيل ملفات التسجيل
مرة أخرى ، ستتوقف هذه الطريقة عن العمل لاحقًا مع إصدار Windows 10 Creators Update.
الطريقة الثالثة. قم بتنزيل برنامج الإعداد لـ Classic Paint لنظام التشغيل Windows 10
- قم بتنزيل برنامج الإعداد لـ Classic Paint لنظام التشغيل Windows 10 من هنا:
الطلاء الكلاسيكي لنظام التشغيل Windows 10
- قم بتشغيل المثبت. سيبدو مثل هذا:
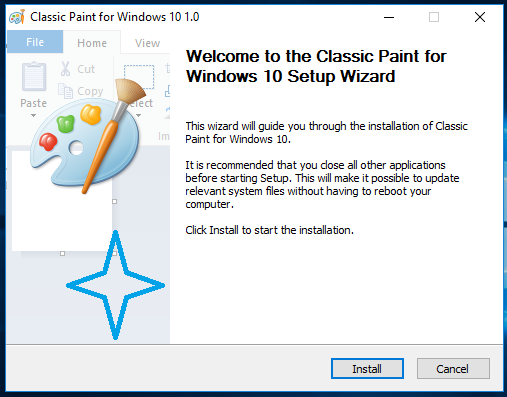
- اتبع خطواتها. بعد انتهائه ، ستجد اختصار تطبيق Paint القديم الجيد في قائمة Start (ابدأ):

- بعد تشغيله ، ستحصل على التطبيق المألوف:

انتهيت. سيتم إحياء تطبيق الرسام بالكامل ، على سبيل المثال ستتمكن من تشغيله كـ "mspaint.exe" من مربع الحوار "تشغيل" أو من مربع بحث شريط المهام أو من Cortana. سيكون لها نفس لغة واجهة المستخدم مثل نظام التشغيل الخاص بك.
لقد جعلت من الممكن لتطبيق الرسام "البقاء" بعد sfc / scannow و Windows Update وما إلى ذلك. لن يتم استبدال أي ملفات النظام.
إذا قررت العودة إلى تطبيق Modern Paint 3D ، فما عليك سوى إلغاء تثبيت Classic Paint من تطبيق الإعدادات \ إلغاء تثبيت برنامج كما هو موضح في لقطة الشاشة التالية: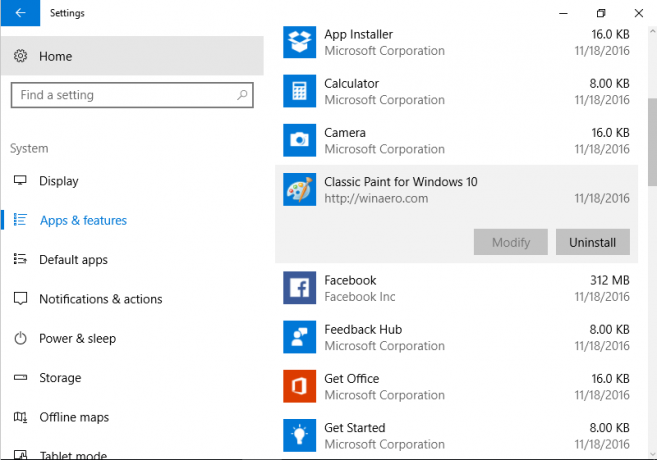
تدعم الحزمة اللغات التالية: اظهر المخفي
af-za. صباحا وآخرون. ar-sa. كما في. من الألف إلى الياء لاتن الألف إلى الياء. بي بي. bg-bg. مليار دينار مليار في. بكالوريوس-لاتن- با. كاليفورنيا. كاليفورنيا-إس-فالنسيا. chr-cher-us. CS-تشيكوسلوفاكيا. سي-جي بي. دا- dk. دي دي. الجار. ar-gb. en-us. es-es. es-ms. et-ee. eu-es. عدل. فاي فاي. fil-ph. الاب كاليفورنيا. الاب. ga-ie. gd-gb. gl-es. قو إن. هكتار لاتن نغ. هو ايل. مرحبا في. ساعة-ساعة. هو-هو. هاي-آم. فعلت. ig-ng. مشاكل. انها. جا- جب. كا-جنرال الكتريك kk-kz. كم- kh. kn-in. كوك ان. ko-kr. كو العرب الذكاء. ky كجم. lb-lu. لو لا. LT-LT. lv-lv. مي نيوز. عضو الكنيست عضو الكنيست. مل في. مليون - مين. السيد في. مللي. جبل- MT. ملحوظة لا. ني- np. nl-nl. ن ن لا. نسو-زا. أو في. pa-arab-pk. الم. رر رر. prs-af. pt-br. حزب العمال-نقطة. quc-latn-gt. quz-pe. رو-رو. ru-ru. rw-rw. sd-arab-pk. سي-لك. sk-sk. sl-si. سكوير ريال- سيرل با. ريال- سيرل- رس. ريال-لاتن- رس. SV-حد ذاتها. sw-ke. تاين. تي إن. تي جي سيرل تي جي. ال تي إت. tk-tm. تين زا. tr-tr. tt-ru. ug-CN. uk-ua. اور- pk. uz-latn-uz. السادس- vn. wo-sn. xh-za. يو نج. zh-cn. zh-tw. zu-za
هذا كل شيء!