قم بالتبديل بين قائمة ابدأ وشاشة البدء دون تسجيل الخروج
في إصدار Technical Preview الذي تم إصداره حاليًا لنظام التشغيل Windows 10 ، قامت Microsoft بتطبيق Start القائمة وشاشة البدء بشكل منفصل ، ويمكنك الاختيار بينهما باستخدام شريط المهام الخصائص. يتطلب هذا منك تسجيل الخروج وتسجيل الدخول مرة أخرى إلى حسابك ، الأمر الذي قد يكون مزعجًا بعض الشيء. في كل مرة تقوم فيها بتسجيل الخروج ، تفقد تطبيقاتك وملفاتك المفتوحة. دعونا نرى كيفية تجنب ذلك والتبديل بين قائمة ابدأ وشاشة البدء دون تسجيل الخروج.
الإعلانات
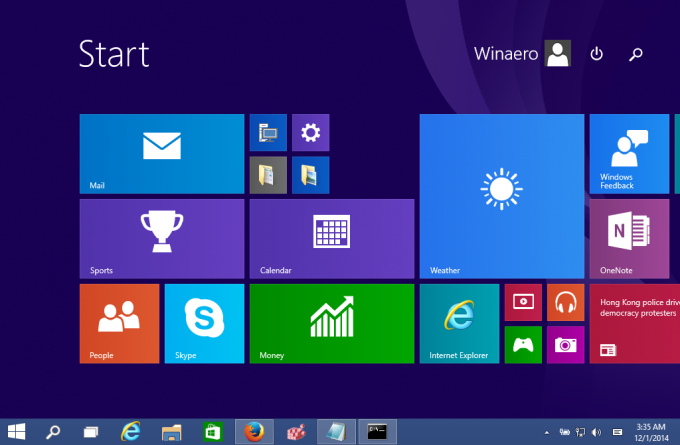
قائمة ابدأ في Windows 10:
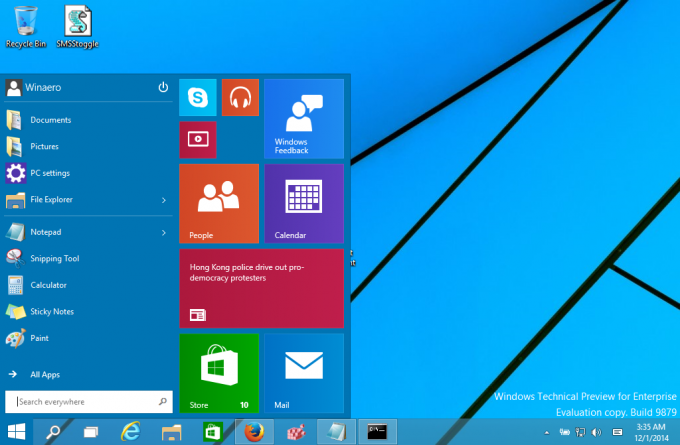
من الناحية الفنية ، تحتاج إلى تطبيق قرص تسجيل بسيط وإعادة تشغيل Explorer shell للتبديل بين شاشة Start (ابدأ) وقائمة Start (ابدأ) أثناء التنقل. لاختبار ذلك يدويًا ، يمكنك القيام بما يلي:
- افتح محرر التسجيل.
- انتقل إلى مفتاح التسجيل التالي:
HKEY_CURRENT_USER \ البرمجيات \ مايكروسوفت \ ويندوز \ كرنتفرسون \ إكسبلورر \ متقدم
نصيحة: يمكنك ذلك الوصول إلى أي مفتاح التسجيل المطلوب بنقرة واحدة.
- هناك سوف تجد EnableStartMenu قيمة الكلمة المزدوجة. اضبطه على 1 إذا كنت تريد أن يفتح Windows 10 قائمة Start ، وإلا فسيظهر شاشة Start (ابدأ).

- أعد تشغيل Explorer shell لتطبيق التغييرات دون تسجيل الخروج.
انتهيت.
لتجنب التحرير اليدوي للسجل ، يمكنك إنشاء ملف دفعي أو VBScript كما هو موضح أدناه.
باستخدام ملف الدُفعات ، يمكنك التبديل بين شاشة البدء وقائمة ابدأ بنقرة واحدة:
@صدى خارج. لـ / f "tokens = 2 *" ٪٪ a in ('reg query HKEY_CURRENT_USER \ Software \ Microsoft \ Windows \ CurrentVersion \ Explorer \ Advanced / v EnableStartMenu') قم بتعيين "curval = ٪٪ b" إذا كان "٪ curval٪" == "0x1" ( REG ADD HKEY_CURRENT_USER \ Software \ Microsoft \ Windows \ CurrentVersion \ Explorer \ Advanced / v EnableStartMenu / t REG_DWORD / d 0 / F. ) آخر ( REG ADD HKEY_CURRENT_USER \ Software \ Microsoft \ Windows \ CurrentVersion \ Explorer \ Advanced / v EnableStartMenu / t REG_DWORD / d 1 / F) إعادة تشغيل مستكشف.
يقرأ البرنامج النصي الدفعي أعلاه قيمة EnableStartMenu ويضبطها على القيمة المعاكسة: إذا كانت تساوي 1 ، فسيتم تعيينها على 0 والعكس صحيح. لاحظ أنني أستخدم ملف أداة RestartExplorer والذي يؤدي إلى إعادة تشغيل مناسبة "ناعمة" لقذيفة Explorer. ستحتاج إلى RestartExplorer.exe في نفس المجلد مثل الملف الدفعي أو في مجلد آخر في مسار النظام الخاص بك.
ملحوظة: بدلاً من تطبيق RestartExplorer ، يمكنك استخدام تسلسل الأوامر التالي:
Taskkill / IM explorer.exe / F. مهلة 5. ابدأ "" explorer.exe
لن يتضمن ذلك أي أداة تابعة لجهة خارجية ، ولكن قد تفقد أي من تفضيلات المستكشف وبيانات الجلسة غير المحفوظة. لذلك ، أوصيك بشدة باستخدام تطبيق RestartExplorer في حين أن.
يمكنك تنزيل هذا البرنامج النصي الدفعي باستخدام الرابط الموجود في نهاية هذه المقالة.
بدلاً من ملف دفعي ، يمكنك أيضًا استخدام VBScript. تتمثل ميزة استخدام كود VBScript في أنه لا يقوم بإنشاء نوافذ إضافية لوحدة التحكم. رمز VBS هو كما يلي:
خافت شل ، EnableStartMenu. تعيين شل = WScript. CreateObject ("WScript. صدفة") EnableStartMenu = 0. EnableStartMenu = شل. RegRead ("HKEY_CURRENT_USER \ Software \ Microsoft \ Windows \ CurrentVersion \ Explorer \ Advanced \ EnableStartMenu") إذا كان EnableStartMenu = 1 ثم EnableStartMenu = 0 آخر EnableStartMenu = 1. صدفة. قم بإعادة كتابة "HKEY_CURRENT_USER \ Software \ Microsoft \ Windows \ CurrentVersion \ Explorer \ Advanced \ EnableStartMenu" ، EnableStartMenu ، "REG_DWORD" صدفة. قم بتشغيل "RestartExplorer.exe" تعيين شل = لا شيء.
هذا كل شيء. يمكنك تنزيل الملف الدفعي وملف VBScript من هنا:
قم بتنزيل البرامج النصية لقائمة ابدأ / شاشة البدء
قم بفك محتويات ملف ZIP إلى أي موقع تريده وانقر نقرًا مزدوجًا فوق البرنامج النصي أو ملف cmd للتبديل بين قائمة ابدأ وشاشة البدء أثناء التنقل. يمكنك إنشاء ملف الاختصار على سطح المكتب، أضف ال الأمر المناسب لقائمة Win + X.، أو فقط ثبته على شريط المهام. سيحتوي الإصدار الأخير من Windows 10 على واجهة مستخدم موحدة تسمى Continuum ، لذا فهي تقوم بتبديل واجهة المستخدم بسلاسة اعتمادًا على ما إذا كان جهازك الهجين قد تم إرساؤه أو إلغاء إرسائه.
 تعلم المزيد هنا: قم بتمكين واجهة Continuum UI المخفية السرية (شاشة بدء جديدة) في نظام التشغيل Windows 10 TP3.
تعلم المزيد هنا: قم بتمكين واجهة Continuum UI المخفية السرية (شاشة بدء جديدة) في نظام التشغيل Windows 10 TP3.
