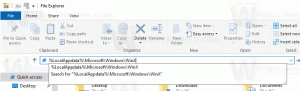كيفية إزالة التطبيقات أو إضافتها إلى قائمة ابدأ في Windows 11
إذا لم تكن راضيًا عن الرموز الافتراضية في Windows 11 Start ، فيمكنك إزالة التطبيقات أو إضافتها إلى قائمة Start يدويًا.
بعد ست سنوات من تقديم نظام التشغيل Windows 10 ، عادت Microsoft بواجهة مستخدم جديدة تمامًا لقائمة ابدأ. هذه المرة ، تخلت الشركة عن Windows Live Tiles المتوفى منذ فترة طويلة لصالح الرموز العادية المشابهة لتلك الموجودة على سطح المكتب أو شريط المهام. جلبت واجهة المستخدم الجديدة لقائمة ابدأ أيضًا بعض المنطق المحدث لكيفية إدارة التطبيقات المثبتة وتخصيصها. إذا كنت تشعر بالضياع قليلاً ولا تعرف كيفية إضافة التطبيقات أو إزالتها من قائمة ابدأ في Windows 11 ، فهذه المقالة هنا لمساعدتك.
لحذف التطبيقات من قائمة "ابدأ" في Windows 11 ، تحتاج إلى اتباع نفس المنطق مثل إزالة المربعات الحية في Windows 10. قم بما يلي:
قم بإزالة رموز التطبيقات من قائمة ابدأ في Windows 11
- انقر فوق الزر "ابدأ" في منتصف شريط المهام. في Windows 11 ، يحتوي على رمز بأربعة مربعات زرقاء. بدلاً من ذلك ، اضغط على يفوز زر على لوحة المفاتيح.
- ابحث عن التطبيق الذي تريد إزالته من قائمة التطبيقات المثبتة في قائمة ابدأ في Windows 11.
- انقر بزر الماوس الأيمن فوق التطبيق وحدد قم بإلغاء التثبيت من البداية.
- بدلاً من ذلك ، يمكنك النقر بزر الماوس الأيمن فوق رمز على سطح المكتب وتحديد قم بإلغاء التثبيت من البداية. ضع في اعتبارك أن هذا لن يعمل إلا إذا كان التطبيق الذي تريد إزالته من قائمة ابدأ يحتوي على اختصار على سطح المكتب أيضًا.
هذه هي الطريقة التي تزيل بها التطبيقات من قائمة ابدأ في Windows 11.
كيفية تثبيت التطبيقات في قائمة ابدأ في Windows 11
مرة أخرى ، يمكنك تثبيت التطبيقات في قائمة Start (ابدأ) في Windows 11 بنفس الطريقة التي استخدمتها لتثبيت المربعات الحية في Windows 10. كل ما تم تغييره هو أن قائمة "ابدأ" تستخدم الآن رموزًا بسيطة مع تسميات ، وليس مربعات حية. قد لا يزال الوافدون الجدد إلى Windows 11 يجدون صعوبة في العثور على قائمة بجميع التطبيقات في النظام الجديد ، لذلك دليلنا هنا للمساعدة.
لإضافة تطبيقات إلى قائمة ابدأ في Windows 11 ، قم بما يلي.
- اضغط على زر ابدأ ثم ابحث عن ملف كل التطبيقات زر في الزاوية العلوية اليمنى.
- ابحث عن التطبيق الذي تريد تثبيته في قائمة ابدأ في Windows 11 وانقر بزر الماوس الأيمن فوقه.
- يختار اضغط للبداء.
- يمكنك أيضًا تثبيت التطبيقات والمجلدات في قائمة "ابدأ" من سطح المكتب. انقر بزر الماوس الأيمن فوق التطبيق أو المجلد الذي تريد تثبيته وتحديده اضغط للبداء.
تعمل هذه الطريقة أيضًا من أي مجلد آخر مفتوح في File Explorer. لسوء الحظ ، لا يعمل مع ملفات المستندات والصور العادية. هذه هي الطريقة التي تضيف بها التطبيقات إلى قائمة ابدأ في Windows 11.
نصيحة: قد يزيد شريط المهام الجديد في الوسط من ارتباكك أكثر. لحسن الحظ ، يمكنك ذلك انقل الرموز الموجودة على شريط المهام من المركز إلى اليسار باستخدام دليل مخصص.