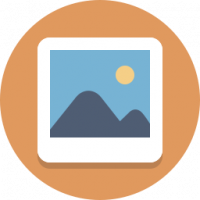إدارة الميزات الاختيارية في Windows 10
يأتي Windows 10 مع عدد من الميزات التي لم يتم تمكينها افتراضيًا. على سبيل المثال ، يمكنك بروتوكول مشاركة SMB1 يدويًا إذا كنت في حاجة إليه حقًا. أو يمكنك إزالة ملف عارض XPS التطبيق إذا لم تجد أي فائدة له. يمكن القيام بهذه المهام من خلال إدارة الميزات الاختيارية. في هذه المقالة ، سنرى كيفية إضافة أو إزالة الميزات الاختيارية في Windows 10.
الإعلانات
ملاحظة: لم يعد XPS Viewer مثبتًا بشكل افتراضي إذا قمت بتثبيت الإصدار 1803 من Windows 10 من البداية (تثبيت نظيف). إذا كنت تستخدم ميزة Windows هذه ، فأنت بحاجة إلى ذلك قم بتثبيته يدويًا.
يمكنك إضافة ميزات Windows الاختيارية أو إزالتها باستخدام الإعدادات أو DISM أو PowerShell أو باستخدام التطبيق الصغير المناسب للوحة التحكم. دعونا نراجع هذه الأساليب.
لإدارة الميزات الاختيارية في Windows 10، قم بما يلي.
- افتح تطبيق الإعدادات.
- انتقل إلى التطبيقات> التطبيقات والميزات.

- على اليمين ، انقر على الرابط إدارة الميزات الاختيارية.

- انقر فوق الزر أضف ميزة في الجزء العلوي من الصفحة التالية.

- ابحث عن الميزة الاختيارية التي تحتاج إلى تثبيتها ، على سبيل المثال عارض XPS، في القائمة تحت أضف ميزة.
- حدده وانقر على تثبيت زر.

- لإزالة ميزة اختيارية ، حددها في قائمة الميزة المثبتة ، وانقر فوق الغاء التثبيت زر.

إدارة الميزات الاختيارية باستخدام DISM
- افتح ملف موجه أوامر مرتفع.
- اكتب الأمر التالي:
تفكيك / عبر الإنترنت / الحصول على القدرات.
- قم بتدوين اسم العنصر الذي تريد إضافته أو إزالته.
- لإضافة ميزة ، اكتب
تفكيك / عبر الإنترنت / القدرة الإضافية / القدرة الاسم:، على سبيل المثالالفصل / عبر الإنترنت / القدرة الإضافية / القدرة الاسم: XPS.Viewer ~~~~ 0.0.1.0.
- لإزالة ميزة اختيارية ، قم بتنفيذ الأمر
تفكيك / عبر الإنترنت / إزالة القدرة / القدرة الاسم:، على سبيل المثالفك / متصل / إزالة القدرة / القدرة الاسم: XPS.Viewer ~~~~ 0.0.1.0.
إدارة الميزات الاختيارية باستخدام PowerShell
- افتح PowerShell كمسؤولنصيحة: يمكنك إضافة قائمة السياق "فتح PowerShell كمسؤول".
- اكتب الأمر التالي أو انسخه والصقه:
الحصول على WindowsOptionalFeature -Online.
- قم بتدوين اسم العنصر الذي تريد إضافته أو إزالته.
- لإضافة ميزة اختيارية ، قم بتشغيل الأمر
Enable-WindowsOptionalFeature –FeatureName "name" -All -Online.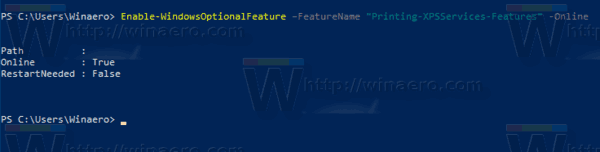
- لإزالة ميزة اختيارية ، قم بتنفيذ الأمر:
تعطيل-WindowsOptionalFeature –FeatureName "اسم" -Online.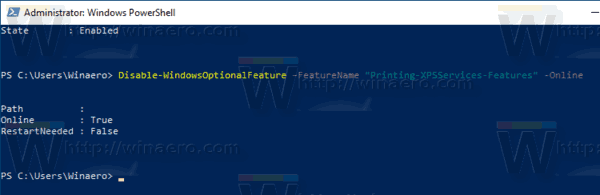
- إذا طُلب منك إعادة تشغيل الكمبيوتر للتطبيق ، فاكتب ص، وضرب يدخل مفتاح.
أخيرًا ، يمكنك استخدام التطبيق الصغير القديم الجيد للوحة التحكم.
إدارة الميزات الاختيارية باستخدام برنامج ميزات Windows الصغير.
- اضغط على يفوز + ص مفاتيح لفتح تشغيل واكتب
Optionalfeatures.exeفي مربع التشغيل.
- ابحث عن الميزة المطلوبة في القائمة وحدد المربع لتمكينها.

- قم بفك الميزة المطلوبة لإزالتها.
هذا كل شيء.