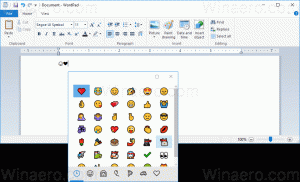كيفية إزالة رمز OneDrive من مستكشف الملفات في نظام التشغيل Windows 11
فيما يلي كيفية إزالة رمز OneDrive من جزء التنقل في مستكشف الملفات في Windows 11. بشكل افتراضي ، يعرض ملف OneDrive - شخصي عنصر مع عدم وجود خيار للتخلص منه. لحسن الحظ ، من السهل تغيير هذا.
OneDrive هو عميل برنامج لخدمة السحابة الخاصة بـ Microsoft. يسمح بمزامنة المستندات والملفات الخاصة بك بين أجهزة الكمبيوتر الخاصة بك. على غرار Windows 10 ، تم تثبيت OneDrive مسبقًا على Windows 11.
OneDrive سعة التخزين يعتمد على خطتك. للمستهلكين ، تقدم Microsoft مساحة 5 جيجابايت مجانًا. إذا كان لديك اشتراك Microsoft 365 ، فستحصل على 1 تيرابايت على OneDrive. أخيرًا ، يمكنك دفع القليل مقابل مساحة إضافية ، على سبيل المثال 2 تيرابايت.
يتوفر OneDrive على جميع الأنظمة الأساسية الشائعة. يعمل أيضًا كتطبيق ويب. في Windows 11 ، تظهر أيقونة OneDrive في جزء التنقل.
إذا لم تكن راضيًا عن الإعدادات الافتراضية ، فإليك كيفية إزالتها.
قم بإزالة OneDrive Icon من File Explorer في نظام التشغيل Windows 11
- افتح ال محرر التسجيل; اضغط على Win + R واكتب
رجديتداخل ال يركض علبة. - في الجزء الأيمن ، انتقل إلى المفتاح
HKEY_CURRENT_USER \ البرامج \ الفئات \ CLSID \ {018D5C66-4533-4307-9B53-224DE2ED1FE6}. يمكنك نسخه ولصقه في شريط العنوان في محرر التسجيل. - على اليمين ، انقر نقرًا مزدوجًا فوق ملف
نظام. IsPinnedToNameSpaceTreeقيمة الكلمة المزدوجة. - قم بتغيير بيانات القيمة الخاصة به من 0 إلى 1 وانقر فوق نعم.
- الآن ، انتقل إلى المفتاح
HKEY_CURRENT_USER \ Software \ Microsoft \ Windows \ CurrentVersion \ Explorer \ Desktop \ NameSpace. - انقر بزر الماوس الأيمن فوق ملف
{018D5C66-4533-4307-9B53-224DE2ED1FE6}الدخول على اليسار وحدد حذف. تحتاج إلى إزالته. - أغلق جميع نوافذ المستكشف لتطبيق التغيير.
انتهيت!
الآن ، إذا فتحت File Explorer ، فلن يظهر رمز OneDrive بعد ذلك في جزء التنقل على اليسار.
يمكنك التراجع عن التغيير في أي لحظة لاحقًا. كل ما عليك فعله هو تغيير النظام. قيمة IsPinnedToNameSpaceTree من 0 إلى 1. بعد ذلك ، أنشئ المفتاح HKEY_CURRENT_USER \ Software \ Microsoft \ Windows \ CurrentVersion \ Explorer \ Desktop \ NameSpace \ {018D5C66-4533-4307-9B53-224DE2ED1FE6}. أخيرًا ، أعد فتح File Explorer.
لتوفير وقتك ، أعددت بعض ملفات REG.
تنزيل ملفات REG الجاهزة للاستخدام
بادئ ذي بدء ، قم بالتنزيل أرشيف ZIP التالي وافتحه. الآن ، قم باستخراج ملفي التسجيل إلى أي مجلد من اختيارك.
لإزالة أيقونة OneDrive من File Explorer ، انقر نقرًا مزدوجًا فوق الملف Remove_OneDrive_from_navigation_pane.reg. الآن ، أعد فتح File Explorer ، وسيختفي OneDrive من اليسار.
لاستعادة OneDrive في جزء التنقل ، استخدم الملف Add_OneDrive_to_navigation_pane.reg.
هذا كل شيء!