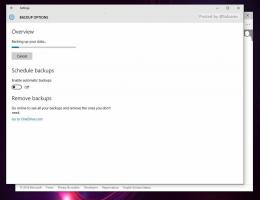إضافة قائمة سياق جزء التفاصيل في Windows 10
يمكنك إضافة جزء التفاصيل إلى قائمة السياق في Windows 10. سيسمح لك هذا بتبديل رؤية جزء التفاصيل في مستكشف الملفات.
الإعلانات
يعرض جزء التفاصيل معلومات متنوعة حول الكائن المحدد في File Exporer. يتضمن ذلك تاريخ تعديل الملف وحجم الملف ومؤلف الملف والمعلومات الأخرى التي يمكن أن تكون مرتبطة بخصائص الملف في Windows.
 يمكن تمكين جزء التفاصيل أو تعطيله باستخدام زر خاص في واجهة مستخدم الشريط في مستكشف الملفات. يتوفر في علامة التبويب عرض لتبديل رؤية جزء التفاصيل. وجود هذا الأمر في قائمة السياق مفيد جدًا. سيسمح لك بتمكين جزء التفاصيل أو تعطيله بشكل أسرع دون التبديل إلى علامة تبويب الشريط المناسبة.
يمكن تمكين جزء التفاصيل أو تعطيله باستخدام زر خاص في واجهة مستخدم الشريط في مستكشف الملفات. يتوفر في علامة التبويب عرض لتبديل رؤية جزء التفاصيل. وجود هذا الأمر في قائمة السياق مفيد جدًا. سيسمح لك بتمكين جزء التفاصيل أو تعطيله بشكل أسرع دون التبديل إلى علامة تبويب الشريط المناسبة.

لإضافة قائمة سياق جزء التفاصيل في نظام التشغيل Windows 10، قم بما يلي.
قم بتطبيق قرص التسجيل المدرج أدناه. الصق محتوياته داخل برنامج "المفكرة" واحفظه كملف * .reg.

إصدار محرر تسجيل Windows 5.00 [HKEY_CLASSES_ROOT \ AllFilesystemObjects \ shell \ Windows.previewpane] "CanonicalName" = "{1380d028-a77f-4c12-96c7-ea276333f982}" "الوصف" = "@ shell32.dll، -31416" "Icon" = "shell32.dll، -16814" "MUIVerb" = "@ shell32.dll، -31415" "PaneID" = "{43abf98b-89b8-472d-b9ce-e69b8229f019}" "PaneVisibleProperty" = "PreviewPaneSizer_Visible" "PolicyID" = "{17067f8d-981b-42c5-98f8-5bc016d4b073}" [HKEY_CLASSES_ROOT \ Directory \ Background \ shell \ Windows.previewpane] "CanonicalName" = "{1380d028-a77f-4c12-96c7-ea276333f982}" "الوصف" = "@ shell32.dll، -31416" "Icon" = "shell32.dll، -16814" "MUIVerb" = "@ shell32.dll، -31415" "PaneID" = "{43abf98b-89b8-472d-b9ce-e69b8229f019}" "PaneVisibleProperty" = "PreviewPaneSizer_Visible" "PolicyID" = "{17067f8d-981b-42c5-98f8-5bc016d4b073}" [HKEY_CLASSES_ROOT \ Drive \ shell \ Windows.previewpane] "CanonicalName" = "{1380d028-a77f-4c12-96c7-ea276333f982}" "الوصف" = "@ shell32.dll، -31416" "Icon" = "shell32.dll، -16814" "MUIVerb" = "@ shell32.dll، -31415" "PaneID" = "{43abf98b-89b8-472d-b9ce-e69b8229f019}" "PaneVisibleProperty" = "PreviewPaneSizer_Visible" "PolicyID" = "{17067f8d-981b-42c5-98f8-5bc016d4b073}" [HKEY_CLASSES_ROOT \ LibraryFolder \ background \ shell \ Windows.previewpane] "CanonicalName" = "{1380d028-a77f-4c12-96c7-ea276333f982}" "الوصف" = "@ shell32.dll، -31416" "Icon" = "shell32.dll، -16814" "MUIVerb" = "@ shell32.dll، -31415" "PaneID" = "{43abf98b-89b8-472d-b9ce-e69b8229f019}" "PaneVisibleProperty" = "PreviewPaneSizer_Visible" "PolicyID" = "{17067f8d-981b-42c5-98f8-5bc016d4b073}"
في Notepad ، اضغط على Ctrl + S أو قم بتنفيذ ملف - حفظ العنصر من قائمة ملف. سيؤدي هذا إلى فتح مربع الحوار "حفظ". هناك ، اكتب أو انسخ والصق الاسم "Details pane.reg" بما في ذلك علامات الاقتباس. تعتبر علامات الاقتباس المزدوجة مهمة للتأكد من أن الملف سيحصل على الامتداد "* .reg" وليس * .reg.txt. يمكنك حفظ الملف في أي مكان تريده ، على سبيل المثال ، يمكنك وضعه في مجلد سطح المكتب الخاص بك.
انقر نقرًا مزدوجًا فوق الملف الذي قمت بإنشائه ، وأكد عملية الاستيراد ، وقد انتهيت!


لفهم كيفية عمل هذا القرص ، ارجع إلى مقالتي السابقة حيث شرحت كيفية إضافة أي أمر شريط إلى قائمة السياق في نظام التشغيل Windows 10. ارى
كيفية إضافة أي أمر شريط إلى قائمة النقر بزر الماوس الأيمن في نظام التشغيل Windows 10
باختصار ، يتم تخزين جميع أوامر الشريط تحت مفتاح التسجيل هذا
HKEY_LOCAL_MACHINE \ SOFTWARE \ Microsoft \ Windows \ CurrentVersion \ Explorer \ CommandStore \ shell
يمكنك تصدير الأمر المطلوب وتعديل * .Reg المُصدَّر لإضافته إلى قائمة سياق الملفات أو المجلدات أو أي كائن آخر مرئي في File Explorer.
لتوفير وقتك ، قمت بإعداد ملفات التسجيل الجاهزة للاستخدام. يمكنك تحميلهم هنا:
تنزيل ملفات التسجيل
بدلاً من ذلك ، يمكنك استخدام "موالف قائمة السياق". سيسمح لك بإضافة أي أمر شريط إلى قائمة السياق.
حدد "جزء التفاصيل" في قائمة الأوامر المتاحة ، وحدد "كل الملفات" على الجانب الأيمن وانقر فوق الزر "إضافة". انظر لقطة الشاشة أعلاه. الآن ، أضف نفس الأمر إلى المجلد والمحرك والمكتبة. يمكنك الحصول على التطبيق من هنا:
تنزيل موالف قائمة السياق
هذا كل شيء.