كيفية تخصيص جزء التفاصيل في نظام التشغيل Windows 10
عندما تحدد ملفًا في File Explorer ، فإنه يعرض بعض الخصائص في جزء التفاصيل مثل التاريخ والحجم والتوافر في وضع عدم الاتصال. عند تحديد برنامج EXE أو DLL ، فإنه يعرض بعض المعلومات الأخرى. في هذه المقالة ، سنرى كيفية جعل جزء التفاصيل في File Explorer في Windows 10 يعرض معلومات أكثر فائدة وكيف يمكن تخصيصها.
الإعلانات
كل ما هو موصوف أدناه سيعمل في Windows Vista و Windows 7 و Windows 8 / 8.1 و Windows 10. إليك كيفية تخصيص الخصائص المعروضة هناك.
ملاحظة: يتم تعطيل جزء التفاصيل افتراضيًا ، لذا قد تحتاج إلى تمكينه أولاً. انظر المقال التالي.
كيفية تمكين جزء التفاصيل في نظام التشغيل Windows 10
لكل نوع ملف مسجل في Windows ، يمكن تحديد المعلومات المعروضة في جزء التفاصيل في السجل. باستخدام قرص التسجيل البسيط ، من الممكن تخصيص المعلومات هناك وإضافة / إزالة الإدخالات المطلوبة.
لتخصيص جزء التفاصيل في Windows 10، قم بما يلي.
- افتح محرر التسجيل.
- انتقل إلى المسار التالي:
HKEY_CLASSES_ROOT \. امتداد الملف
استبدل جزء ".file extension" بامتداد الملف المطلوب الذي تريد تخصيص جزء التفاصيل له. على سبيل المثال ، انتقل إلى المفتاح
HKEY_CLASSES_ROOT \. exe
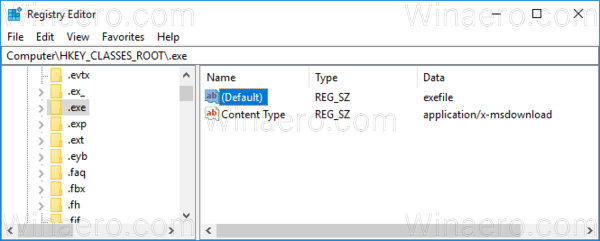
- على اليمين ، راجع قيمة المعلمة الافتراضية. في حالتي ، هو "منفى".
- الآن ، انتقل إلى المفتاح:
HKEY_CLASSES_ROOT \ exefile
بدلاً من exefile ، يجب أن تستخدم القيمة التي حصلت عليها من الخطوة السابقة.
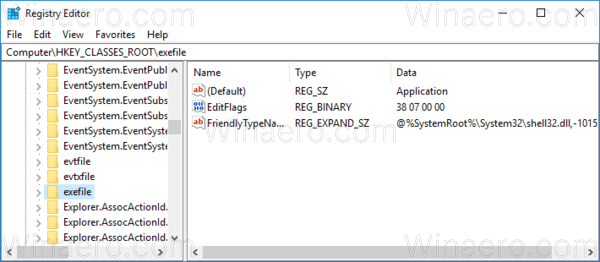
- هنا ، قم بإنشاء أو تعديل قيمة السلسلة المسماة معاينة التفاصيل.
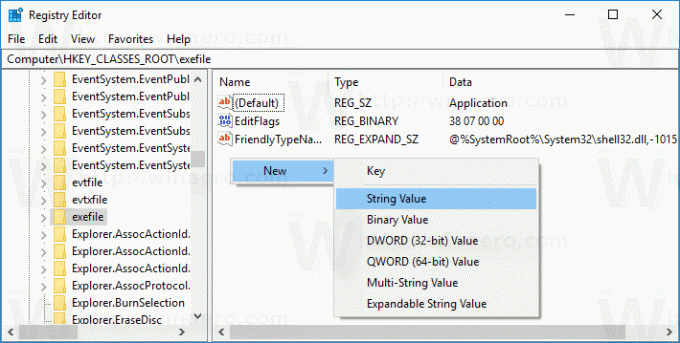 عيّن بيانات القيمة الخاصة به على القيمة التالية (يمكنك نسخ هذا ولصقه في بيانات قيمة PreviewDetails):
عيّن بيانات القيمة الخاصة به على القيمة التالية (يمكنك نسخ هذا ولصقه في بيانات قيمة PreviewDetails):الدعامة: النظام. اسم العنصر نظام. ItemTypeText ؛ نظام. ItemFolderPathDisplay ؛ نظام. مقاس؛ نظام. تاريخ الإنشاء؛ نظام. التاريخ عدل؛ نظام. FileAttributesSystem. مالك الملف ؛ نظام. سمات الملف ؛ * النظام. غير متصل التوافر ؛ * النظام. OfflineStatus ؛ * النظام. SharedWith
انظر لقطة الشاشة التالية:
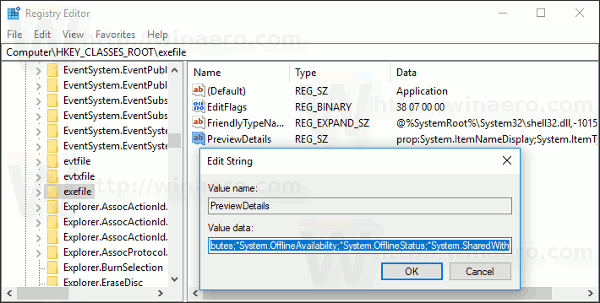
الآن اضغط على F5 في File Explorer وحدد بعض الملفات.
قبل:
بعد، بعدما:
كما ترى ، يعرض جزء التفاصيل الآن الكثير من المعلومات المفيدة مثل التواريخ وسمات الملف.
ملاحظة: لاستعادة الإعدادات الافتراضية ، احذف قيمة PreviewDetails.
ال الدعامة: النظام. * القيم هي جزء من البيانات الوصفية للنظام ، وهي كاملة الموصوفة في MSDN. إنها قائمة طويلة جدا. بعد قراءته ، يمكنك تحديد الخصائص التي ترغب في رؤيتها بالضبط.
تحل كل خاصية prop: value خاصية فردية ، تُعرف أيضًا باسم البيانات الوصفية ، من نظام خصائص Windows التي يمكن تعيينها للملفات والمجلدات وكائنات نظام الملفات الأخرى. يمكنك الحصول على القائمة الكاملة لقيم prop: في صفحة MSDN التالية:
في حالتنا ، نستخدم الخصائص التالية:
نظام. ItemNameDisplay - اسم الملف.
نظام. ItemTypeText - وصف نوع الملف سهل الاستخدام.
نظام. ItemFolderPathDisplay - المسار الكامل للمجلد الذي يحتوي على هذا الملف.
نظام. الحجم - حجم الملف.
نظام. DateCreated - تاريخ إنشاء الملف.
نظام. تاريخ التعديل - تاريخ آخر تعديل.
نظام. FileAttributesSystem. FileOwner - حساب المستخدم الذي تم تعيينه كمالك لهذا الملف.
نظام. سمات الملف - سمات الملف.
هنا يمكنك تنزيل ملفات التسجيل لتجربة هذه الخدعة في نظام التشغيل الخاص بك دون تحرير التسجيل. تم تضمين قرص التراجع:
تنزيل ملفات التسجيل
يمكن استخدام نفس الطريقة ل تخصيص التلميحات. يمكنك أيضًا عرض جزء التفاصيل إصدار التطبيق وخصائص أخرى.
هذا كل شيء.
