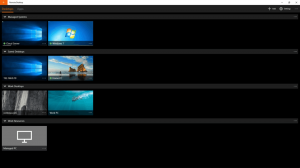كيفية تغيير حجم شريط المهام في نظام التشغيل Windows 11
يمكنك تغيير حجم شريط المهام في نظام التشغيل Windows 11 إلى أحد الإعدادات المسبقة الثلاثة المختلفة. يعرض الإصدار الذي تم تسريبه مؤخرًا من Windows 11 الإعدادات المناسبة. يوفر Windows 10 للمستخدمين خيارين للحجم لشريط المهام - قياسي أو صغير. في Windows 11 ، تختلف الأمور قليلاً. بينما لا يوجد خيار واجهة المستخدم الرسومية لذلك ، لا يزال بإمكانك تغيير حجم شريط المهام.
الإعلانات
في حال فوته على نفسك، تم تسريب نسخة سابقة للإصدار من Windows 11 عبر الإنترنت مؤخرًا. يسمح للمستخدمين بفحص التغييرات القادمة في "الجيل القادم من Windows." على سبيل المثال، شريط مهام مركزي, تصميم جديد لقائمة ابدأأصوات جديدة خلفيات جديدة, لقطة محدثة، إلخ.
دعونا نرى كيفية تغيير حجم شريط مهام Windows 11. في الوقت الحالي ، لا يمكن تغيير حجم شريط المهام في نظام التشغيل Windows 11 إلا من خلال تسجيل Windows. تحتاج إلى إضافة مفتاح جديد يحدد حجم شريط المهام. يمكنك القيام بذلك يدويًا أو استخدام ملفات REG الجاهزة للاستخدام لأتمتة العملية.

لتغيير حجم شريط مهام Windows 11 ، قم بما يلي.
تغيير حجم شريط المهام في Windows 11
- صحافة يفوز + ص واكتب
رجديتفي مربع التشغيل لتشغيل محرر التسجيل. - اذهب إلى
HKEY_CURRENT_USER \ البرمجيات \ مايكروسوفت \ ويندوز \ كرنتفرسون \ إكسبلورر \ متقدم. - انقر فوق تحرير> جديد> Dword (32 بت). ضع في اعتبارك أنك بحاجة إلى مفتاح 32 بت حتى على نظام Windows 64 بت.

- اسم القيمة الجديدة باسم
شريط المهام. - انقر نقرًا مزدوجًا فوق ملف
شريط المهامقيمة وتغيير بيانات القيمة الخاصة به إلى أحد الأرقام التالية: 0 للصغير ، و 1 للمعيار ، و 2 لحجم شريط المهام الكبير جدًا.
- الآن ، قم بإعادة تشغيل جهاز الكمبيوتر الخاص بك. يمكنك أيضًا تسجيل الخروج أو قم بإعادة تشغيل عملية Explorer من مدير المهام.
انتهيت.
إذا كنت ترغب في إعادة التغييرات إلى الوضع الافتراضي ، فاحذف قيمة TaskbarSi أو قم بتغيير بياناتها إلى 1.
ملفات التسجيل الجاهزة للاستخدام
يمكنك استخدام ملفات التسجيل المنشأة مسبقًا لتعديل حجم شريط المهام في Windows 11 بنقرة واحدة. سيوفرون لك بعض الوقت ويجعلون تغيير حجم شريط المهام أبسط حتى توفر Microsoft إعدادًا سهل الاستخدام.
- قم بتنزيل ملفات التسجيل في أرشيف مضغوط باستخدام هذا الارتباط.
- رفع الحظر الملفات التي تم تنزيلها إذا لزم الأمر.
- قم بفك ضغط الأرشيف إلى أي مجلد تريده.
- انقر نقرًا مزدوجًا فوق ملف
اضبط حجم شريط المهام على صغير في Windows 11.regلجعل شريط المهام صغيرًا في Windows 11. -
اضبط حجم شريط المهام على متوسط في Windows 11.regيعود التغييرات إلى الافتراضي. - وأخيرا، فإن
اضبط حجم شريط المهام على large.regملف يجعل شريط المهام في نظام التشغيل Windows 11 كبيرًا جدًا.
هذه هي الطريقة التي يمكنك من خلالها تغيير حجم شريط المهام في نظام التشغيل Windows 11.