كيفية إعادة إضافة المفضلة إلى جزء التنقل في Windows 10 Explorer
في Windows 10 ، تمت إزالة مجلد Favorites القديم الجيد من جزء التنقل في File Explorer. تم استبداله بالميزة الجديدة المسماة Quick Access ، والتي تجمع بين المفضلة والملفات الحديثة وتعرض أيضًا المجلدات المستخدمة بشكل متكرر. إليك كيفية إعادة إضافة المفضلة إلى جزء التنقل في Windows 10 File Explorer.
الإعلانات
حتى كتابة هذه السطور ، يحتفظ Windows 10 build 10586 بالكود للحصول على مجلد مفضلات عامل في جزء التنقل. إنه يعمل خارج الصندوق ولا يكون مرئيًا في جزء التنقل. باستخدام بعض مفاتيح التسجيل المأخوذة من Windows 8.1 ، من الممكن استعادة المفضلة. هنا هو كيف.
هذا يتطلب تحرير التسجيل. إذا كنت تفضل تجنب ذلك ، فإليك ملفات التسجيل الجاهزة للاستخدام:
قم بتنزيل ملفات التسجيل لإعادة إضافة المفضلة
قم بفك ضغط أرشيف ZIP الذي قمت بتنزيله وانقر نقرًا مزدوجًا فوق الملف المسمى "المفضلة - إعادة الإضافة إلى Windows 10.reg". إذا كنت تستخدم الإصدار 64 بت من Windows 10، ثم يجب عليك أيضًا دمج الملف المسمى "المفضلة - إعادة الإضافة إلى Windows 10 - 64 بت only.reg". سيتم تطبيق التغييرات على الفور. سيظهر مجلد المفضلة في File Explorer كما هو موضح أدناه:
يتم أيضًا تضمين ملف تراجع ، لذلك ستتمكن من إخفاء المفضلة بنقرة واحدة.
إذا كنت لن تستخدم الوصول السريع بعد الآن ، فراجع هذه المقالة: كيفية إخفاء وإزالة رمز الوصول السريع من مستكشف الملفات في نظام التشغيل Windows 10.
إذا كنت تفضل تطبيق هذا التعديل يدويًا ، فقم بما يلي:
- افتح محرر التسجيل.
- انتقل إلى مسار التسجيل التالي:
HKEY_CURRENT_USER \ SOFTWARE \ Microsoft \ Windows \ CurrentVersion \ Explorer \ Desktop \ NameSpace
نصيحة: انظر كيفية القفز إلى مفتاح التسجيل المطلوب بنقرة واحدة.
- أنشئ هنا مفتاحًا فرعيًا جديدًا باسم "{323CA680-C24D-4099-B94D-446DD2D7249E}" كما هو موضح أدناه:
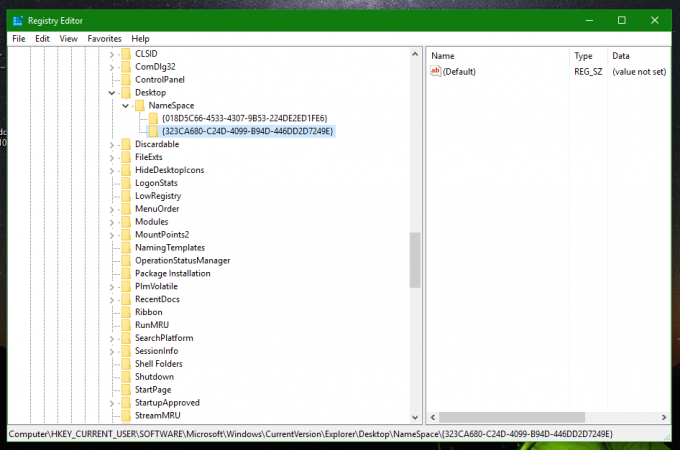
- الآن ، انتقل إلى مفتاح التسجيل التالي:
HKEY_CURRENT_USER \ SOFTWARE \ Microsoft \ Windows \ CurrentVersion \ Explorer \ HideDesktopIcons \ NewStartPanel
- أنشئ هنا قيمة DWORD جديدة 32 بت تسمى "{323CA680-C24D-4099-B94D-446DD2D7249E}" واضبطها على 1. إذا كنت تستخدم الإصدار 64 بت من Windows 10، ما زلت بحاجة إلى إنشاء قيمة DWORD 32 بت. انظر لقطة الشاشة هذه:
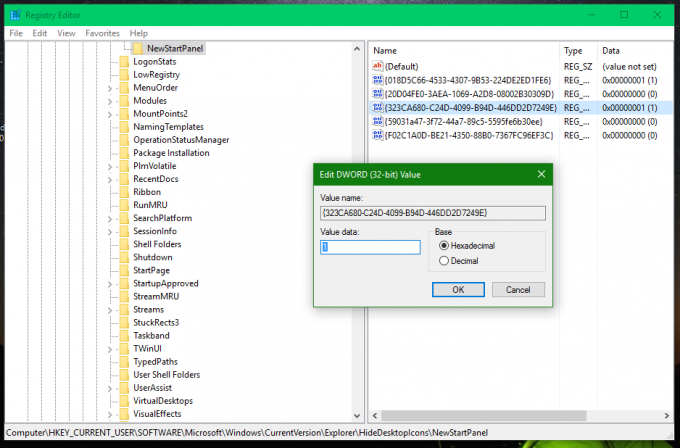
- أخيرًا ، تحتاج إلى نقل المفضلة فوق هذا الكمبيوتر في جزء التنقل. لتحقيق ذلك ، انتقل إلى مفتاح التسجيل التالي:
HKEY_CURRENT_USER \ SOFTWARE \ فئات \ CLSID
- قم بإنشاء مفتاح فرعي جديد هنا يسمى "{323CA680-C24D-4099-B94D-446DD2D7249E}" كما فعلت سابقًا.
- تحت المفتاح HKEY_CURRENT_USER \ SOFTWARE \ Classes \ CLSID \ {323CA680-C24D-4099-B94D-446DD2D7249E} ، قم بإنشاء قيمة DWORD جديدة 32 بت باسم SortOrderIndex. اضبط بيانات القيمة الخاصة به على 4 كما هو موضح أدناه:

- إذا كنت تستخدم الإصدار 64 بت من Windows 10 ، فقم بإنشاء نفس المفتاح الفرعي والقيمة المذكورة سابقًا هنا:
HKEY_CURRENT_USER \ SOFTWARE \ Classes \ Wow6432Node \ CLSID \ {323CA680-C24D-4099-B94D-446DD2D7249E}
ستكون النتيجة كما يلي:
لإخفاء مجلد الوصول السريع ، راجع كيفية إخفاء وإزالة رمز الوصول السريع من مستكشف الملفات في نظام التشغيل Windows 10.
بشكل افتراضي ، يحتوي مجلد المفضلة في Windows 10 على رابطين فقط: سطح المكتب والتنزيلات. يمكنك سحب وإفلات المجلدات الخاصة بك على أيقونة المفضلة لإضافة المزيد من المجلدات.
كما ذكرت في بداية هذه المقالة ، يعمل القرص الموصوف أعلاه بشكل مثالي في إصدار Windows 10 10586 وما بعده. ومع ذلك ، يمكن لـ Microsoft إزالة وظائف المفضلة تمامًا في المستقبل ببنية جديدة أو حتى مع تحديث ، لذلك لا تتفاجأ إذا توقفت عن العمل يومًا ما.
هذا كل شيء.

