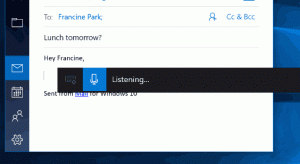افتح قائمة انتظار الطابعة في نظام التشغيل Windows 10
نظرًا للتغييرات المستمرة في واجهة المستخدم في نظام التشغيل Windows 10 ، يواجه العديد من المستخدمين المبتدئين مشكلة في العثور على الأشياء التي اعتادوا عليها. إذا أتيت إلى Windows 10 مباشرةً من نظام التشغيل Windows XP أو Windows 7 ، فيمكنك أن تشعر بالارتباك سريعًا من خلال تطبيق الإعدادات ، والذي يعمل الآن كبديل للوحة التحكم. إنها الآن الطريقة الجديدة لإدارة قائمة انتظار الطابعة في Windows 10.
الإعلانات
لا تزال لوحة التحكم في Windows 10 تضم العديد من الإعدادات المهمة التي لا تتوفر في الإعدادات. يمكنك استخدام الأدوات الإدارية وإدارة حسابات المستخدمين على الكمبيوتر بطريقة مرنة والحفاظ على النسخ الاحتياطية للبيانات وتغيير وظائف الأجهزة والعديد من الأشياء الأخرى. يمكن الوصول إلى قائمة انتظار الطابعة من لوحة التحكم ، ومع ذلك ، في يوم من الأيام ، ستتم إزالة لوحة التحكم تمامًا. دعونا نرى كلا الطريقتين لفتح قائمة انتظار الطابعة.
افتح قائمة انتظار الطابعة في نظام التشغيل Windows 10 باستخدام لوحة التحكم
قبل المتابعة ، راجع هذه المقالات:
- كل الطرق لفتح لوحة التحكم في نظام التشغيل Windows 10
- قم بتثبيت تطبيقات لوحة التحكم على شريط المهام في نظام التشغيل Windows 10
حتى كتابة هذه السطور ، في نظام التشغيل Windows 10 ، لا يزال بإمكانك الوصول إلى قائمة انتظار الطابعة باستخدام لوحة التحكم الكلاسيكية.
-
افتح لوحة التحكم.

- انتقل إلى لوحة التحكم \ الأجهزة والصوت \ الأجهزة والطابعات.

- انقر نقرًا مزدوجًا فوق الطابعة المثبتة لفتح قائمة انتظار المستندات الخاصة بها.

افتح قائمة انتظار الطابعة في نظام التشغيل Windows 10 باستخدام الإعدادات
يعيد تطبيق الإعدادات تنظيم الكثير من الأشياء ضمن فئات مختلفة. لديها الآن طريقة للوصول إلى قائمة انتظار الطابعة في نظام التشغيل Windows 10. هنا كيف يمكن القيام بذلك.
-
أفتح الإعدادات.

- انتقل إلى الصفحة الرئيسية \ الأجهزة \ الطابعات والماسحات الضوئية:

- حدد الطابعة المطلوبة في القائمة الموجودة على اليمين:

- ال فتح قائمة الانتظار سوف يظهر الزر. انقر فوقه لفتح قائمة الانتظار.

افتح قائمة انتظار الطابعة في نظام التشغيل Windows 10 باستخدام أمر Rundll32
في مقالتنا السابقة ، رأينا كيفية إنشاء اختصار خاص لفتح قائمة انتظار الطابعة مباشرة. استخدمنا الأمر التالي:
rundll32.exe printui.dll ، PrintUIEntry / o / n "اسم الطابعة"
استبدل جزء "اسم الطابعة" باسم الطابعة الفعلي. راجع المقالة التالية لتقرأ عن هذه الحيلة بالتفصيل:
افتح قائمة انتظار الطابعة باستخدام اختصار في نظام التشغيل Windows 10
هذا كل شيء.