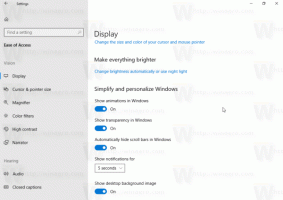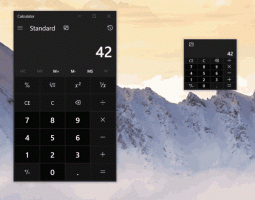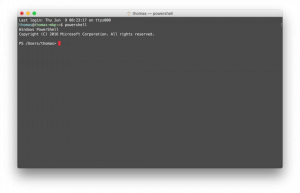Windows 11 إزالة زر الدردشة من شريط المهام
سيوضح لك هذا المنشور كيفية إضافة أو إزالة زر الدردشة من شريط المهام في نظام التشغيل Windows 11. يعمل زر الدردشة في Windows 11 على دمج Microsoft Teams مباشرة في شريط المهام. يتيح لك الدردشة بسرعة مع أصدقائك باستخدام Teams (RIP Skype) باستخدام الرسائل النصية أو الصوت أو مكالمات الفيديو. كل ما هو مطلوب هو النقر على زر الدردشة وبدء محادثة.
الإعلانات
على الرغم من أن فكرة وجود زر الدردشة هذا في حد ذاته تبدو لطيفة ، إلا أنه لا يحبها جميع المستخدمين عندما تقوم Microsoft بإغلاق شريط المهام بتطبيقات وخدمات غير ضرورية أو غير مرغوب فيها. الإضافة الأخيرة لـ الأخبار والاهتمامات لوحة Windows 10 كانت بالفعل مثيرة للجدل بدرجة كافية. تحاول Microsoft الآن إجبار مستخدمي Windows 11 على الانتقال إلى Microsoft Teams. لا تريد المشاركة؟ إليك كيفية إزالة زر الدردشة من شريط المهام في Windows 11.
قم بإزالة زر الدردشة من شريط المهام في نظام التشغيل Windows 11
- انقر بزر الماوس الأيمن فوق ملف دردشة زر على شريط المهام.
- حدد الخيار الوحيد المتاح: إخفاء من شريط المهام.

- سيختفي رمز الدردشة من شريط المهام.
هذا هو؛ ذهب زر الدردشة. من الجدير بالذكر أنك لا تقوم فعليًا بحذف تطبيق Microsoft Teams - ما عليك سوى إزالته من شريط المهام. يمكنك استعادة زر الدردشة في أي وقت. سنراجع هذا في فصل مخصص.
الخيار أعلاه هو أسرع طريقة لإزالة زر الدردشة في Windows 11 ، ولكن هناك طريقة أخرى للقيام بذلك.
باستخدام الإعدادات
- صحافة يفوز + أنا لفتح إعدادات.
- اذهب إلى إضفاء الطابع الشخصي قسم وانقر شريط المهام.

- في ال عناصر شريط المهام القائمة ، ابحث عن زر الدردشة وقم بتعطيله. سيؤدي ذلك إلى إزالة زر الدردشة على الفور.

أضف زر الدردشة إلى شريط المهام في Windows 11
تتطابق إضافة زر الدردشة إلى شريط المهام في نظام التشغيل Windows 11 مع طريقة إزالته. لإضافة زر الدردشة إلى شريط المهام ، قم بما يلي.
- افتح إعدادات Windows ؛ صحافة يفوز + أنا من أجل هذا.
- اذهب إلى التخصيص> شريط المهام.
- قم بتمكين ملف دردشة تبديل.

منتهي!
ملحوظة: في وقت نشر هذه المقالة ، كانت Microsoft تطرح ببطء تكامل Teams الجديد لنظام التشغيل Windows 11. هذا يعني أنك قد لا تحصل عليه على الفور ، لأن زر الدردشة هو جزء من "طرح ميزة خاضعة للرقابة".
يتم الطرح على مراحل ، مما يعني أن بعض مستخدمي Windows Insider يمكنهم اختبار الميزة في الوقت الحالي. إذا كنت حريصًا على تجربة تكامل Microsoft Teams في نظام التشغيل Windows 11 ، فيمكنك فرض تمكينه باستخدام أمر بسيط في أداة جهة خارجية تسمى ViveTool.
قم بتمكين زر الدردشة من شريط المهام في نظام التشغيل Windows 11
- قم بتنزيل تطبيق ViveTool من المستودع الخاص به جيثب واستخراجها في أي مجلد.
- بعد ذلك ، قم بتشغيل Windows Terminal كمسؤول في Windows 11.
- انتقل إلى المجلد باستخدام ViveTool باستخدام القرص المضغوط وإليك مثال:
القرص المضغوط C: \ Users \ Winaero \ Desktop \ Vivetool. - أدخل الآن الأمر التالي:
ViVeTool addconfig 31371065 2. صحافة يدخل لتنفيذ الأمر.
- يجب أن يخطرك Windows Terminal حول مجموعة تكوين ميزة ناجحة.
- كل ما تبقى هو اعادة البدء حاسوبك. بعد تسجيل الدخول مرة أخرى ، سيرحب بك Windows 11 بزر دردشة جديد في منتصف شريط المهام.

يمكنك الآن النقر فوق زر الدردشة ومتابعة تثبيت تطبيق Microsoft Teams. إذا لم يحدث ذلك ، يمكنك تنزيل ملف مايكروسوفت فرق MSIX ملف من خوادم Microsoft الرسمية لتثبيت التطبيق يدويًا.
جاهز للاستخدام ملف الخفافيش
يمكنك توفير عدد قليل من النقرات باستخدام ملف بات مخصص يقوم بكل المهمة نيابة عنك. قم بما يلي.
- حمل هذا أرشيف مضغوط واستخراجها في أي مجلد.
- بعد ذلك ، قم بتشغيل ملف
ms_teams.batملف كمسؤول. انقر بزر الماوس الأيمن فوقه وحدده تشغيل كمسؤول.
- قم بإعادة تشغيل جهاز الحاسوب الخاص بك.
الجدير بالذكر أن مهندسي Microsoft لا ينصحون بتمكين الميزات المخفية باستخدام ViveTool. لكن الممارسة أظهرت أنه لا يوجد ضرر في قدرات التمكين التي تطرحها مايكروسوفت "على شكل موجات". ل بالطبع ، إذا كنت لا ترغب في إزعاج مطوري Windows ، فيمكنك فقط الجلوس وانتظار حصول جهاز الكمبيوتر الخاص بك على ملف خاصية.
يعود الفضل في النتيجة الأخيرة إلى @داخل رافائيل.
هذا كل شيء!