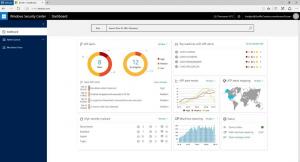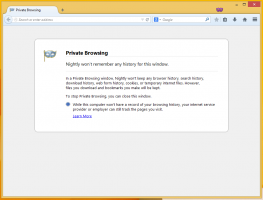قم بإزالة Share with Skype من قائمة السياق في Windows 10
كيفية إزالة المشاركة مع Skype من قائمة السياق في نظام التشغيل Windows 10
عند التثبيت ، يضيف Skype (إصداري المتجر وسطح المكتب) ملف شارك مع سكايب أمر قائمة السياق. إذا لم تجد أي فائدة لهذا الأمر ، فقد ترغب في التخلص منه. سنرى اليوم كيف يمكن القيام بذلك لكل من المتجر وتطبيق سطح المكتب الكلاسيكي.
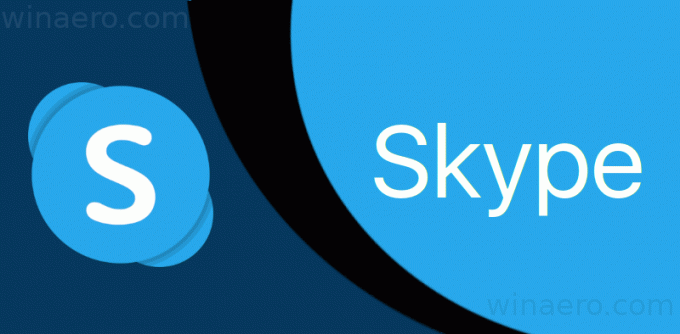
يحتوي تطبيق Skype الجديد على واجهة مستخدم مبسطة للغاية. إنه يتبع الاتجاه الحديث للتصميم البسيط المسطح بأيقونات رسومي ولا حدود في أي مكان. يتم استخدام هذا التصميم في جميع منتجات Microsoft الأخرى. كما قد تتذكر ، منذ بعض الوقت Microsoft تحولت إلى Electron for Skype.
الإعلانات
بدءًا من Skype 8.59 ، أصبح من الممكن الآن مشاركة الملفات من File Explorer. يظهر الخيار المناسب في قائمة السياق.

إذا كنت تستخدم Skype للاتصال فقط ، فقد تكون قائمة السياق هذه زائدة عن الحاجة. في هذه الحالة ، يمكنك إزالته.
تختلف الطرق بالنسبة إلى تطبيقات المتجر وسطح المكتب. سنبدأ بتطبيق المتجر ، لأنه يأتي مثبتًا مسبقًا في نظام التشغيل Windows 10.
لإزالة المشاركة مع Skype من قائمة السياق في نظام التشغيل Windows 10 ،
- افتح ال تطبيق محرر التسجيل.
- انتقل إلى مفتاح التسجيل التالي.
HKEY_CLASSES_ROOT \ PackagedCom \ ClassIndex \ {776DBC8D-7347-478C-8D71-791E12EF49D8}. تعرف على كيفية الانتقال إلى مفتاح التسجيل بنقرة واحدة. - على اليسار ، انقر بزر الماوس الأيمن على ملف
{776DBC8D-7347-478C-8D71-791E12EF49D8}المجلد ، وحدد إعادة تسمية من قائمة السياق.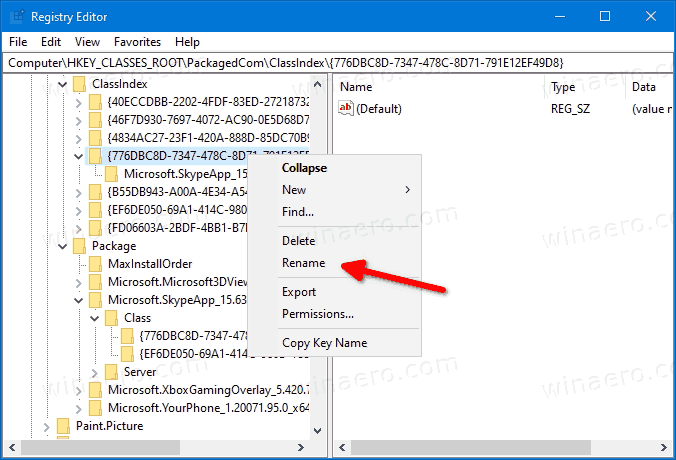
- حدد
- {776DBC8D-7347-478C-8D71-791E12EF49D8}كاسم مفتاح جديد. (فقط أضف ملف ناقص قم بتسجيل الدخول إلى اسم المجلد). 
انتهيت.
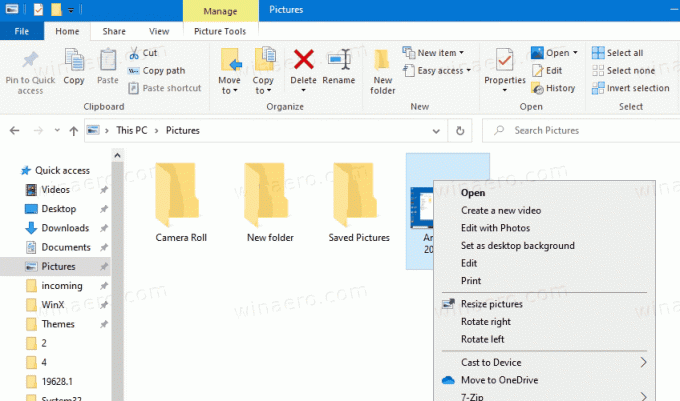
لقد قمت للتو بإعادة تسمية المفتاح {776DBC8D-7347-478C-8D71-791E12EF49D8} إلى - {776DBC8D-7347-478C-8D71-791E12EF49D8} تحت الطريق HKEY_CLASSES_ROOT PackagedCom ClassIndex. لاستعادة الإدخال ، قم بتغيير اسم العنصر مرة أخرى من - {776DBC8D-7347-478C-8D71-791E12EF49D8} إلى {776DBC8D-7347-478C-8D71-791E12EF49D8}.
قد يستعيد تطبيق Skype المفتاح أعلاه بعد تثبيت إصدار أحدث ، لذلك قد تحتاج إلى تكرار الخطوات المذكورة أعلاه للتخلص من أمر قائمة السياق مرة أخرى.
الآن ، دعنا نرى كيف نفعل الشيء نفسه لتطبيق سطح المكتب.

كما يضيف إدخال قائمة سياق مشابه. تحقق من لقطة الشاشة أدناه.
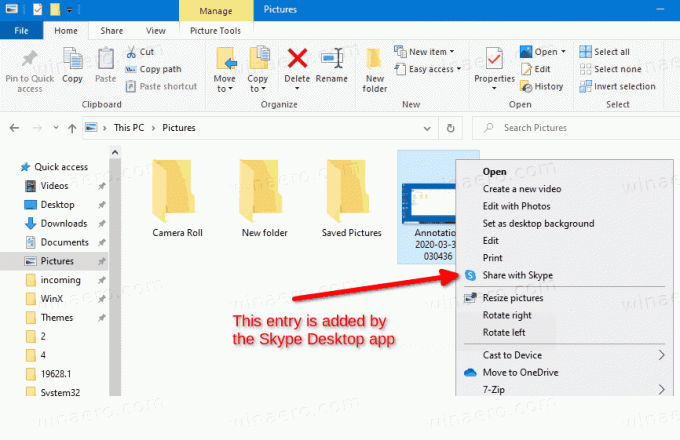
قم بإزالة Share with Skype من قائمة السياق لتطبيق Skype Desktop
- افتح ال تطبيق محرر التسجيل.
- انتقل إلى مفتاح التسجيل التالي.
HKEY_CLASSES_ROOT \ * \ شل \ ShareWithSkype. تعرف على كيفية الانتقال إلى مفتاح التسجيل بنقرة واحدة. - على اليمين ، قم بإنشاء قيمة سلسلة جديدة الوصول البرمجي فقط.

- اترك بيانات قيمته فارغة.
انتهيت. ال شارك مع سكايب ستتم إزالة الإدخال الذي تم إنشاؤه بواسطة تطبيق Skype لسطح المكتب على الفور.

الوصول البرمجي فقط هي قيمة خاصة تخفي أمر قائمة السياق. بينما يمكن للتطبيقات المثبتة الوصول إلى مثل هذا الإدخال "المخفي" عند الحاجة ، فإنه يظل غير مرئي في قائمة السياق للمستخدم. من خلال إضافة هذه القيمة إلى السجل ، يمكنك إخفاء أي من إدخالات قائمة السياق في Windows 10.