تغيير قالب اسم المجلد الجديد الافتراضي في نظام التشغيل Windows 10
عند إنشاء مجلد جديد في File Explorer في نظام التشغيل Windows 10 ، يتم تسميته "مجلد جديد" افتراضيًا. باستخدام قرص التسجيل البسيط ، من الممكن تخصيص هذا السلوك وتعيين قالب الاسم الافتراضي على أي نص تريده. هنا هو كيف.
الإعلانات
هذا هو قالب الاسم الافتراضي لمجلد جديد في نظام التشغيل Windows 10:
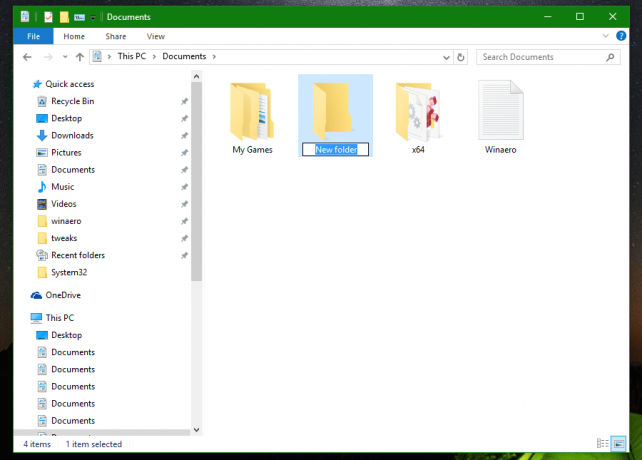
إلى قم بتغيير الاسم الافتراضي لمجلد جديد في File Explorer، عليك القيام بما يلي:
- افتح محرر التسجيل.
- انتقل إلى المسار التالي:
HKEY_CURRENT_USER \ SOFTWARE \ Microsoft \ Windows \ CurrentVersion \ Explorer \ NamingTemplates
نصيحة: انظر كيفية القفز إلى مفتاح التسجيل المطلوب بنقرة واحدة.
إذا لم يكن لديك المفتاح الفرعي NamingTemplates ، فقم فقط بإنشائه. - قم بإنشاء قيمة سلسلة مسماة إعادة تسمية اسم القالب. قم بتعيين بيانات القيمة الخاصة به كما هو موضح أدناه.
بشكل افتراضي ، من المفترض أن تكون بيانات القيمة الخاصة بـ RenameNameTemplateملف جديد
يمكنك ضبط بيانات القيمة هذه على أي سلسلة مرغوبة. على سبيل المثال ، يمكنك تعيين بيانات القيمة RenameNameTemplate إلى:
دليل جديد
بعد ذلك ، حاول إنشاء مجلد جديد:

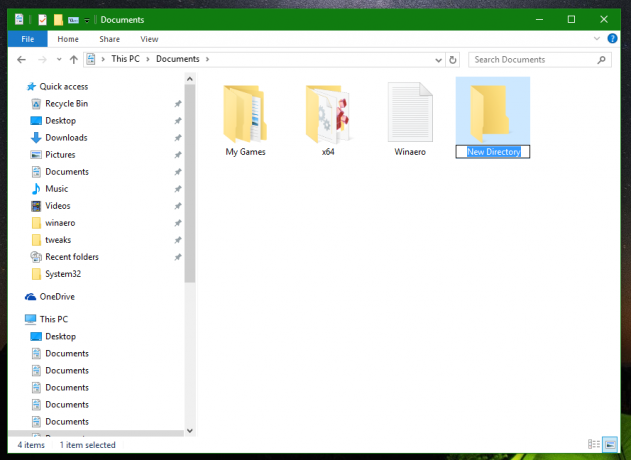
هذا له آثار جانبية مزعجة. إذا أنشأت مستندًا نصيًا جديدًا ، فسيتم تسميته أيضًا "New Directory.txt".لتجنب ذلك ، حاول إدراج سلسلة عامة مثل ٪س. سيتم استبداله باسم الملف المناسب. على سبيل المثال ، إذا قمت بتعيين RenameNameTemplate على:
٪ s الخاصة بي
ثم سيتم تسمية الدليل الجديد باسم My New Folder ، وسيحصل ملف نصي جديد فارغ على الاسم "My New Text Document.txt".
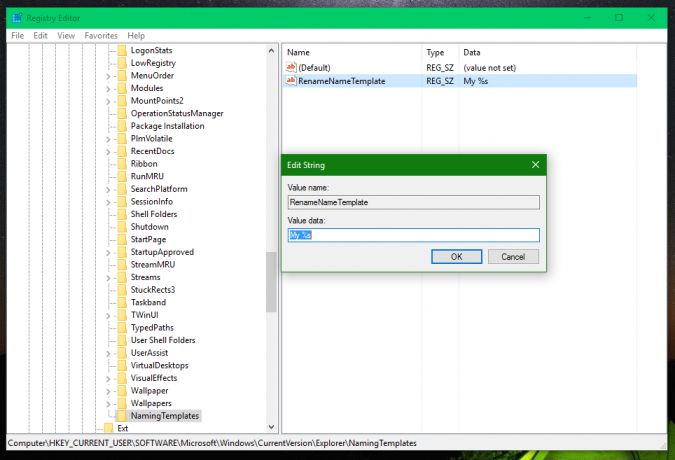

هذا كل شيء. يجب اتباع قيود اسم ملف Windows وعدم استخدام أي من الأحرف التالية في قيمة RenameNameTemplate:
\ /?: * " > < |
بالإضافة إلى ذلك ، تجنب هذه الأحرف:
" ' *
لسبب ما ، يتسبب أيضًا في سلوك Explorer غير المتوقع.
لاستعادة السلوك الافتراضي لـ File Explorer ، ما عليك سوى حذف قيمة RenameNameTemplate. يجب أن يعمل هذا القرص أيضًا في نظامي التشغيل Windows 7 و Windows 8.


