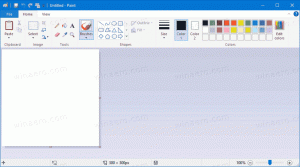كيفية تمكين Hyper-V واستخدامه في نظام التشغيل Windows 10
يأتي Windows 10 و Windows 8.1 و Windows 8 مزودًا بـ Client Hyper-V حتى تتمكن من تشغيل نظام تشغيل ضيف مدعوم داخل جهاز ظاهري. Hyper-V هو برنامج Hypervisor الأصلي من Microsoft لنظام التشغيل Windows. تم تطويره في الأصل لنظام التشغيل Windows Server 2008 ثم تم نقله إلى نظام تشغيل عميل Windows. لقد تحسن بمرور الوقت وهو موجود أيضًا في أحدث إصدار من Windows 10. إليك كيفية تمكين هذه الميزة واستخدامها.
الإعلانات
ما هو Hyper-V
Hyper-V هو حل ظاهري خاص من Microsoft يسمح بإنشاء أجهزة افتراضية على أنظمة x86-64 التي تعمل بنظام Windows. تم إصدار Hyper-V لأول مرة جنبًا إلى جنب مع Windows Server 2008 ، وكان متاحًا بدون رسوم إضافية منذ Windows Server 2012 و Windows 8. كان Windows 8 هو أول نظام تشغيل عميل Windows يتضمن دعم الأجهزة الافتراضية محليًا. مع Windows 8.1 ، حصل Hyper-V على عدد من التحسينات مثل وضع الجلسة المحسن ، مما يتيح رسومات عالية الدقة للاتصالات بأجهزة VM باستخدام بروتوكول RDP ، وإعادة توجيه USB التي يتم تمكينها من المضيف إلى الأجهزة الافتراضية. يوفر Windows 10 مزيدًا من التحسينات على عرض برنامج Hypervisor الأصلي ، بما فيها:
- الإضافة والإزالة الساخنة لمحولات الذاكرة والشبكة.
- Windows PowerShell Direct - القدرة على تشغيل الأوامر داخل جهاز افتراضي من نظام التشغيل المضيف.
- التمهيد الآمن لنظام Linux - أصبحت عروض Ubuntu 14.04 والإصدارات الأحدث و SUSE Linux Enterprise Server 12 OS التي تعمل على الأجهزة الافتراضية من الجيل الثاني قادرة الآن على التمهيد مع تمكين خيار التمهيد الآمن.
- Hyper-V Manager إدارة المستوى الأدنى - يمكن لمدير Hyper-V إدارة أجهزة الكمبيوتر التي تعمل بنظام Hyper-V على Windows Server 2012 و Windows Server 2012 R2 و Windows 8.1.
إليك كيفية تمكين Hyper-V في نظام التشغيل Windows 10.
ملاحظة: Windows 10 Pro و Enterprise و Education فقط طبعات تشمل تقنية المحاكاة الافتراضية Hyper-V.
قم بتمكين Hyper-V في نظام التشغيل Windows 10
قبل المتابعة ، يرجى القراءة كيفية التحقق مما إذا كان جهاز الكمبيوتر الخاص بك يمكنه تشغيل Windows 10 Hyper-V. أيضا ، يجب أن تقوم بتسجيل الدخول باستخدام حساب إداري لاستكمال.
لتمكين Hyper-V في نظام التشغيل Windows 10، قم بما يلي.
- اضغط على يفوز + ص مفاتيح لفتح تشغيل واكتب
Optionalfeatures.exeفي مربع التشغيل.
- في برنامج الميزات الاختيارية الصغير ، قم بالتمرير إلى المجموعة وتمكينها هايبر- V.

- انقر فوق الزر "موافق".
- أعد تشغيل Windows 10 لتطبيق التغيير.
- تم تمكين ميزة Hyper-V الآن.
الآن ، دعنا نرى كيفية إنشاء آلة افتراضية جديدة.
كيفية استخدام Hyper-V
- افتح Hyper-V Manager من قائمة ابدأ. نصيحة: انظر كيفية التنقل بين التطبيقات حسب الترتيب الأبجدي في قائمة ابدأ في نظام التشغيل Windows 10. يمكن العثور عليه ضمن أدوات Windows الإدارية> Hyper - V. manager.

- سيتصل التطبيق تلقائيًا بمضيفك. سيتم عرضه على اليسار كـ Hyper-V Manager> اسم جهاز الكمبيوتر الخاص بك.

- انقر فوق اسم المضيف الخاص بك على اليسار.
- انقر فوق New> Virtual Machine على اليمين.

- انقر فوق "التالي" لإغلاق شاشة الترحيب.

- في الصفحة التالية ، حدد اسم الجهاز الظاهري الخاص بك. قم بتغيير موقع ملفاته إذا لزم الأمر.

- في الصفحة التالية ، يمكنك الاختيار بين جيلين من الآلة الافتراضية. يدعم الجيل الأول أنظمة تشغيل 32 بت ، ويأتي الجيل 2 مع ميزات حديثة مثل UEFI والتمهيد الآمن ، لكنه لا يدعم أنظمة تشغيل 32 بت. إذا كنت ستقوم بتثبيت نظام تشغيل ضيف 32 بت في جهاز VM الخاص بك ، فاختر Generation 1.

- في الخطوة التالية ، قم بتعيين ذاكرة الوصول العشوائي إلى الجهاز الظاهري الخاص بك ، وحدد استخدام الذاكرة الديناميكية لهذا الجهاز الظاهري ، ثم انقر فوق التالي.

بدلاً من ذلك ، يمكنك تعيين القيمة المطلوبة لذاكرة الوصول العشوائي لجهاز VM الخاص بك وإلغاء تحديد خيار الذاكرة الديناميكية. في هذه الحالة ، سيحتفظ الجهاز الظاهري بهذه القيمة من ذاكرة المضيف في كل مرة تبدأ فيها تشغيله. - حدد مفتاحًا افتراضيًا موجودًا للسماح لـ vm بالاتصال بالشبكة. بدءًا من الإصدار 1709 من Windows 10 ، يقوم Windows 10 تلقائيًا بإنشاء مفتاح افتراضي باسم "المفتاح الافتراضي" يمكنك استخدامه. في إصدارات Windows 10 السابقة ، قد تحتاج إلى إنشاء مفتاح جديد.

- حدد معلمات محرك الأقراص الظاهري. يعد القرص المخصص ديناميكيًا خيارًا جيدًا لتوفير مساحة على محرك الأقراص الثابتة الحقيقي. ومع ذلك ، فإن استخدام صورة قرص مخصصة مسبقًا (حجم ثابت) سيسرع نظام تشغيل الضيف قليلاً.

- في الخطوة التالية ، يمكنك تحديد ملف ISO لإعداد نظام التشغيل الضيف منه.

- راجع إعدادات الجهاز الظاهري وانقر على زر إنهاء إذا كان كل شيء كما هو متوقع.

- سيؤدي ذلك إلى إنشاء جهاز افتراضي جديد لك. حدده في القائمة وانقر الاتصال... على اليمين.

- في مربع الحوار التالي ، انقر فوق الزر "ابدأ" لبدء تشغيل الجهاز الظاهري. قم بتثبيت نظام التشغيل على الجهاز الظاهري الخاص بك تمامًا كما تفعل على أجهزتك الحقيقية.


انتهيت.
ملاحظة: إذا كنت تقوم بتشغيل إصدار Windows 10 تم إصداره قبل الإصدار 1709 من Windows 10 ، فيجب عليك إنشاء مفتاح افتراضي جديد لتوصيل جهاز VM بالإنترنت و / أو شبكة LAN. هنا كيف يمكن القيام بذلك. سيعمل كجسر بين محول الشبكة الافتراضية في الجهاز الظاهري ومحول الشبكة الفعلي المتصل بجهاز الكمبيوتر المضيف.
قم بإنشاء مفتاح افتراضي جديد
- في Hyper-V Manager ، حدد مضيفك على اليسار.
- على اليمين ، انقر على الرابط مدير التبديل الظاهري.

- في مربع الحوار التالي ، حدد تبديل الشبكة الافتراضية الجديد.
- على اليمين ، حدد خارجي، ثم انقر فوق إنشاء مفتاح افتراضي زر.

- املأ اسم المحول الافتراضي الجديد وحدد محول الشبكة المضيفة الذي تريد تخصيصه له.

- انقر فوق "موافق" وقم بتأكيد العملية لإنشاء محول افتراضي جديد.
ملاحظة: إذا أظهر تطبيق Hyper-V Manager رسالة خطأ Hypervisor لا يعمل، حاول القيام بما يلي.
- افتح ملف موجه أوامر مرتفع.
- اكتب الأمر التالي أو انسخه والصقه:
BCDEDIT / مجموعة {current} hypervisorlaunchtype auto - أعد تشغيل Windows 10.
بعد ذلك ، يجب أن يبدأ Hyper-V بشكل صحيح.
هذا كل شيء.