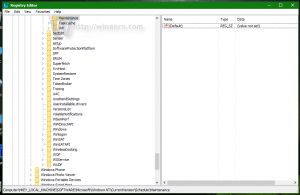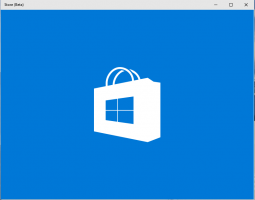أضف شريط أدوات استكشاف الأخطاء وإصلاحها إلى شريط المهام في نظام التشغيل Windows 10
كيفية إضافة شريط أدوات استكشاف الأخطاء وإصلاحها إلى شريط المهام في نظام التشغيل Windows 10
بدلاً من ذلك أو بالإضافة إلى قائمة سياق مستكشفات الأخطاء ومصلحاتها، يمكنك أيضًا الحصول على شريط أدوات في شريط المهام يسمح بتشغيل مستكشف أخطاء Windows الفردية ومصلحها مباشرة في Windows 10. إنه مفيد جدًا لتلك الأوقات التي تقوم فيها باكتشاف الخطأ في نظام التشغيل.
الإعلانات
لإصلاح العديد من المشكلات المتعلقة بنظام التشغيل ، يأتي Windows 10 مزودًا بعدد من مستكشفات الأخطاء ومصلحها. في بعض الأحيان تكون مفيدة حقًا ويمكنها حل المشكلة بسرعة. تحتوي لوحة التحكم الكلاسيكية على جميع مستكشفات الأخطاء ومصلحاتها في عرض واحد. هذا ما سنستخدمه كمحتوى لشريط الأدوات في هذا المنشور.
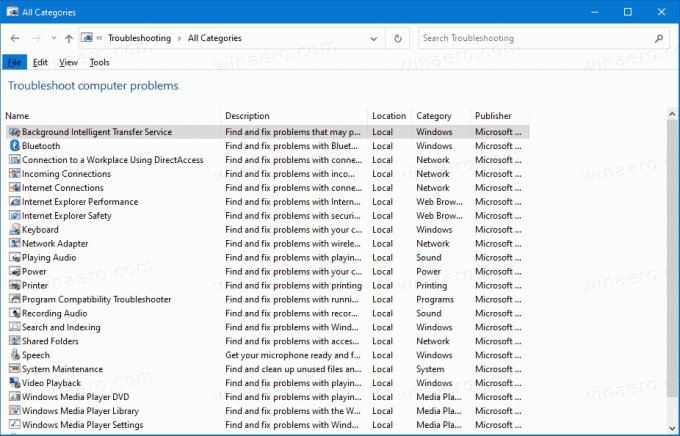
أيضًا ، أضافت Microsoft جميع أدوات استكشاف الأخطاء وإصلاحها المتاحة إلى تطبيق الإعدادات بدءًا من Windows 10 build 15019. الارتباط من لوحة تحكم كلاسيكية يفتح أيضا صفحة الإعدادات الجديدة. لتشغيل مستكشف الأخطاء ومصلحها في نظام التشغيل Windows 10 ، يمكنك هذه الصفحة باتباع المسار
الإعدادات \ التحديث والأمان \ استكشاف الأخطاء وإصلاحها.
يتضمن Windows 10 الكثير من أدوات استكشاف الأخطاء وإصلاحها. وتشمل تلك
- اتصالات الإنترنت
- تشغيل الصوت
- طابعة
- تحديث ويندوز
- شاشة زرقاء
- بلوتوث
- الأجهزة والأجهزة
- مجموعة المشاركة المنزلية
- الاتصالات الواردة
- لوحة المفاتيح
- محول الشبكة
- قوة
- مستكشف أخطاء توافق البرنامج ومصلحها
- تسجيل الصوت
- البحث والفهرسة
- الملفات المشتركة
- خطاب
- تشغيل الفيديو
- تطبيقات متجر Windows
- ...و اكثر.
سيوضح لك هذا المنشور كيفية إضافة ملف شريط أدوات استكشاف الأخطاء وإصلاحها إلى شريط المهام بتنسيق نظام التشغيل Windows 10.
لإضافة شريط أدوات استكشاف الأخطاء وإصلاحها إلى شريط المهام في نظام التشغيل Windows 10
- قم بتنزيل أرشيف ZIP التالي: قم بتنزيل Troubleshooters-toolbar-folder.zip
- احفظ ملف Troubleshooters-toolbar-folder.zip في أي مجلد.
- رفع الحظر الملف الذي تم تنزيله.
- الآن ، افتح ملف ZIP الذي تم تنزيله وانسخ مجلد Troubleshooters إلى مكان ما حيث ستخزنه. سوف أضعه على
ج: \ data \ winaero \ Troubleshooters.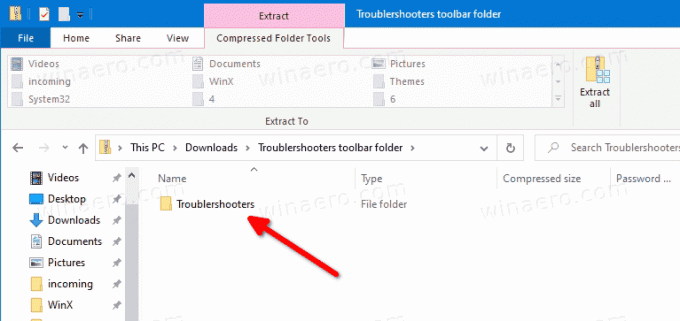
- الآن ، انقر بزر الماوس الأيمن على شريط المهام وحدد شريط الأدوات> شريط أدوات جديد ... من قائمة السياق.

- تصفح بحثًا عن مستكشفات الأخطاء ومصلحاتها المجلد وانقر فوق اختر مجلد زر في مربع حوار متصفح المجلد.
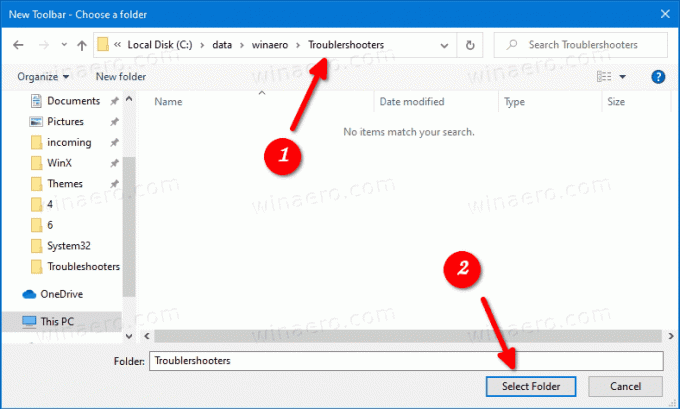
- سيتم إنشاء شريط أدوات جديد ، مما يتيح لك الوصول السريع إلى جميع مستكشفات الأخطاء ومصلحاتها في Windows 10.
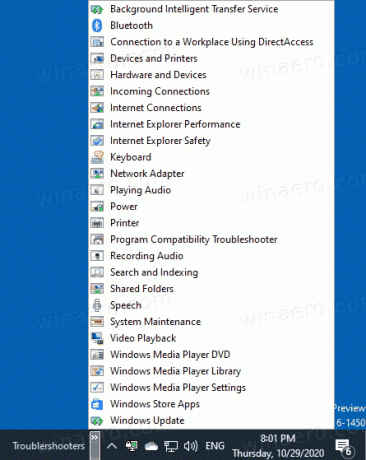
- يمكنك تخصيص شريط الأدوات بشكل أكبر عن طريق النقر بزر الماوس الأيمن فوقه وتغيير خياراته.
انتهيت.
ملاحظة: بدلاً من إنشاء شريط الأدوات ، يمكنك ذلك قم بتثبيت مجلد Troubleshooters على شريط المهام أو قائمة البدأ.
أخيرًا ، لإزالة شريط الأدوات ، انقر بزر الماوس الأيمن على شريط المهام وقم بإلغاء تحديد (إلغاء تحديد) شريط أدوات استكشاف الأخطاء وإصلاحها.
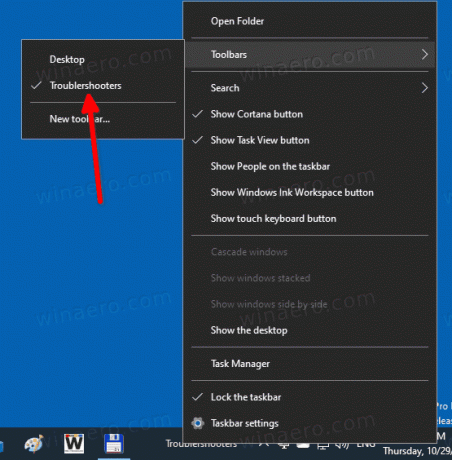
كيف تعمل
الاختصار الذي قمت بتنزيله جميعًا يقوم بتنفيذ ملف msdt.exe أداة مدمجة. يستدعي حزمة استكشاف الأخطاء وإصلاحها في سطر الأوامر أو كجزء من برنامج نصي آلي ، ويتيح خيارات إضافية دون إدخال المستخدم.
صيغة الأمر كما يلي.
msdt- معرّف
هنا ، تحتاج إلى استبدال ملف جزء من مستكشف الأخطاء ومصلحها الفعلي ، على سبيل المثال
msdt.exe - معرف البحث
سيفتح السطر أعلاه مستكشف أخطاء البحث والفهرسة ومصلحها.
ستجد أسماء الحزم هنا.
هذا كل شيء!