تمكين أو تعطيل مراقبة كلمة المرور في Microsoft Edge
كيفية تمكين أو تعطيل مراقبة كلمة المرور في Microsoft Edge
قامت Microsoft بتمكين ميزة مراقبة كلمة المرور لجميع المستخدمين الذين يقومون بتشغيل إصدارات Dev أو Canary من متصفح Edge. اعتبارًا من الآن ، تم تعطيله افتراضيًا ، وقد تكون مهتمًا بتمكينه لتجربته.
الإعلانات
تذكر ميزة مراقبة كلمة المرور الجديدة بنفس الشيء ميزة Firefox، وهو جزء من مدير كلمات مرور Firefox Lockwise بدءًا من Firefox 70 ، وتم تمكينه لأول مرة في Firefox 67 باعتباره تمديد. الغرض منه هو التحقق مما إذا كانت كلمات المرور التي تستخدمها ضعيفة أو تم اختراقها بالفعل.
ستتحقق هذه الميزة الجديدة من كلمات المرور الخاصة بك مقابل مجموعة من الحسابات المخترقة. سيخبرك Microsoft Edge إذا وجد بيانات الاعتماد الخاصة بك في قاعدة بيانات الاختراق ، وسيساعدك أيضًا في تغيير كلمة المرور للمواقع التي تستخدم فيها نفس اسم المستخدم وكلمة المرور.

بعد تشغيل كلمه السر مراقب، يبدأ Microsoft Edge في التحقق بشكل استباقي من كلمات المرور التي حفظتها في المتصفح مقابل قاعدة بيانات كبيرة من بيانات الاعتماد المخترقة المعروفة والمخزنة في السحابة
. إذا كانت أي من كلمات المرور الخاصة بك تتطابق مع تلك الموجودة في قاعدة البيانات ، فسيتم عرضها على صفحة Password Monitor بتنسيق الإعدادات> الملفات الشخصية> كلمات المرور> مراقب كلمة المرور. كلمات المرور المدرجة لم تعد آمنة للاستخدام وتحتاج إلى تغييرها على الفور.لتمكين مراقبة كلمة المرور في Microsoft Edge ،
- افتح Microsoft Edge.
- اضغط على الناس رمز في شريط الأدوات.
- انقر فوق إدارة إعدادات الملف الشخصي من القائمة.
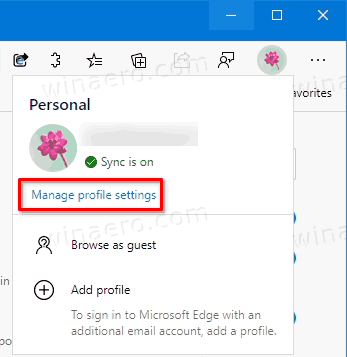
- على اليمين ، انقر فوق كلمات السر.

- في الصفحة التالية ، قم بتشغيل الخيار إظهار التنبيهات عند العثور على كلمات المرور في حالة تسريب عبر الإنترنت.
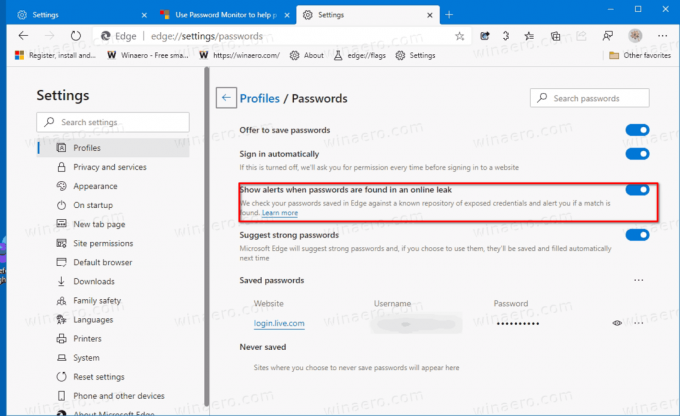
- الميزة ممكّنة الآن.
يمكنك أيضًا فتح نفس صفحة الإعدادات من القائمة.
تمكين مراقبة كلمة المرور في إعدادات الحافة
- انقر فوق زر القائمة بثلاث نقاط ، أو اضغط على Alt + F.
- انقر فوق عنصر الإعدادات.

- انتقل إلى الإعدادات> الملفات الشخصية ، أو الصق ما يلي URL الصفحة الداخلية في شريط العنوان: الحافة: // الإعدادات / الملفات الشخصية.
- على اليمين ، انقر فوق كلمات المرور.

- في الصفحة التالية ، قم بتشغيل الخيار إظهار التنبيهات عند العثور على كلمات المرور في حالة تسريب عبر الإنترنت.
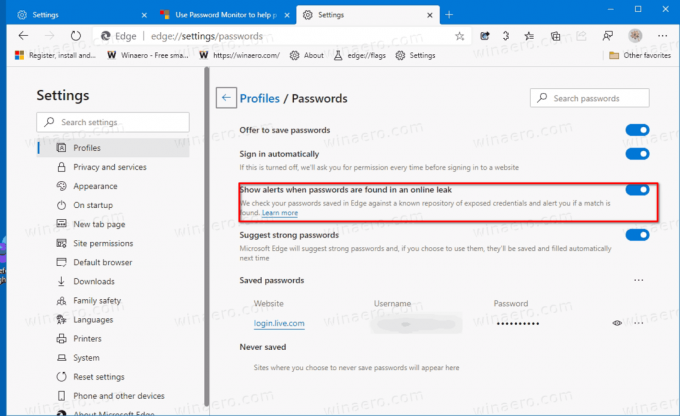
أخيرًا ، يمكنك فتح كتابة صفحة Password Monitor مباشرة حافة: // الإعدادات / كلمات المرور / PasswordMonitor في شريط العنوان ، أو الحافة: // الإعدادات / كلمات المرور لفتح صفحة كلمات المرور مع الخيارات.
يمكن تعطيل ميزة مراقبة كلمة المرور في أي لحظة.
تعطيل مراقبة كلمة المرور في Microsoft Edge
- افتح الإعدادات> الملفات الشخصية باستخدام أي طريقة أعلاه.
- انقر فوق ارتباط كلمات المرور على اليمين.

- في الصفحة التالية ، قم بإيقاف تشغيل خيار التبديل إظهار التنبيهات عند العثور على كلمات المرور في حالة تسريب عبر الإنترنت.
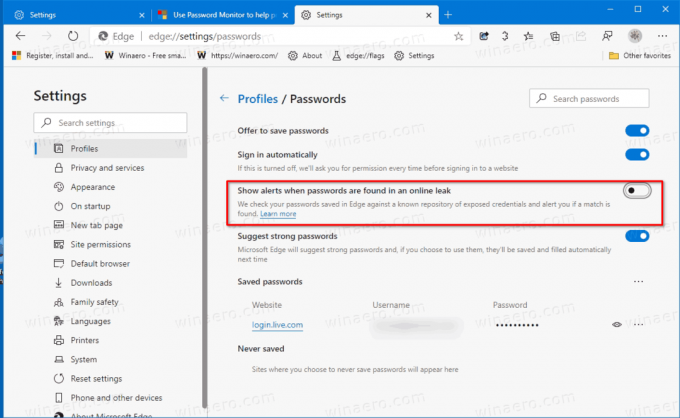
انتهيت.
إصدارات الحافة الفعلية
- قناة مستقرة: 83.0.478.54
- قناة بيتا: 84.0.522.26
- قناة ديف: 85.0.552.1
- قناة الكناري: 85.0.556.0
قم بتنزيل Microsoft Edge
يمكنك تنزيل إصدار Edge التجريبي للمطلعين من هنا:
قم بتنزيل Microsoft Edge Insider Preview
الإصدار الثابت من المتصفح متاح في الصفحة التالية:
قم بتنزيل Microsoft Edge Stable
