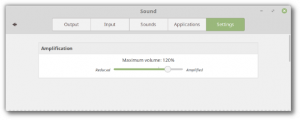قم بزيادة مستوى شفافية شريط المهام في نظام التشغيل Windows 10
في Windows 10 ، هناك خدعة بسيطة تتيح لك جعل شريط المهام أكثر نظافة وشفافية من مظهره الافتراضي. إذا كنت ترغب في الحصول على شريط مهام زجاجي أكثر ، فاتبع الإرشادات الواردة في هذه المقالة.
الإعلانات
 قبل المتابعة ، تحتاج إلى تمكين الشفافية لشريط المهام. قد يتم تعطيله في الإعداد الخاص بك. لدينا بالفعل برنامج تعليمي مفصل كيفية جعل شريط المهام شفافًا في نظام التشغيل Windows 10. إليك ما عليك القيام به باختصار:
قبل المتابعة ، تحتاج إلى تمكين الشفافية لشريط المهام. قد يتم تعطيله في الإعداد الخاص بك. لدينا بالفعل برنامج تعليمي مفصل كيفية جعل شريط المهام شفافًا في نظام التشغيل Windows 10. إليك ما عليك القيام به باختصار:- افتح تطبيق الإعدادات.
- انتقل إلى التخصيص -> الألوان.
- هناك ، ستجد المفتاح المسمى اجعل شاشة البدء وشريط المهام ومركز الإجراءات شفافة. إيقاف تشغيله بشكل افتراضي. قم بتشغيله:

بمجرد الانتهاء من ذلك ، يمكنك ضبط مستوى شفافية شريط المهام في نظام التشغيل Windows 10.
كيفية زيادة مستوى شفافية شريط المهام في نظام التشغيل Windows 10
لزيادة مستوى شفافية شريط المهام في نظام التشغيل Windows 10 ، تحتاج إلى تطبيق تعديل سجل بسيط كما هو موضح أدناه:
- افتح محرر التسجيل.
- انتقل إلى مفتاح التسجيل التالي:
HKEY_LOCAL_MACHINE \ SOFTWARE \ Microsoft \ Windows \ CurrentVersion \ Explorer \ Advanced
نصيحة: انظر كيفية القفز إلى مفتاح التسجيل المطلوب بنقرة واحدة.
إذا لم يكن لديك مثل هذا المفتاح ، فقم فقط بإنشائه. - قم بإنشاء قيمة DWORD جديدة باسم UseOLEDTaskbar الشفافية وقم بتعيين بيانات القيمة الخاصة به على أنها 1. انظر لقطة الشاشة التالية:


- الآن ، انتقل إلى
HKEY_LOCAL_MACHINE \ SOFTWARE \ Microsoft \ Windows \ Dwm. - إنشاء أو تعديل قيمة DWORD
ForceEffectMode. اضبط بياناته على 1. - حاليا إعادة تشغيل Explorer أو تسجيل الخروج وتسجيل الدخول مرة أخرى في حساب Windows الخاص بك.
سيصبح شريط المهام أكثر شفافية. انظر لقطات أدناه.
الشفافية الافتراضية:
انخفاض الشفافية بعد التعديل المذكور:
هذا كل شيء. لاستعادة القيم الافتراضية ، ما عليك سوى حذف ملف UseOLEDTaskbar الشفافية القيمة التي قمت بإنشائها وإعادة تشغيل Explorer.
حتى كتابة هذه السطور ، تعمل هذه الخدعة في جميع إصدارات Windows 10 من Windows 10 RTM build 10240 إلى أحدث إصدار من Windows 10 Insider Preview 14291.
أعددت ملفات التسجيل الجاهزة للاستخدام ، حتى تتمكن من تجنب تحرير السجل:
تنزيل ملفات التسجيل
بدلاً من ذلك ، يمكنك استخدام Winaero Tweaker لتوفير وقتك: أحضره هنا: تنزيل Winaero Tweaker.
أحضره هنا: تنزيل Winaero Tweaker.