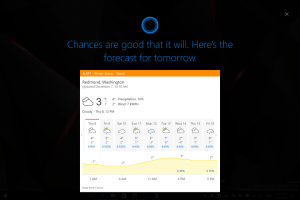قم بتشغيل أو إيقاف تشغيل الوضع المحسن لمفهرس البحث في نظام التشغيل Windows 10
يأتي Windows 10 مزودًا بإمكانية فهرسة ملفاتك بحيث يمكن لقائمة ابدأ و File Explorer و Cortana البحث عنها بشكل أسرع. تعمل الفهرسة في الخلفية دون محاولة التأثير على أداء جهاز الكمبيوتر الخاص بك. بدءًا من Windows 10 build 18267 ، يمكنك تمكين خيار جديد لفهرسة البحث يسمى "الوضع المحسن".
الإعلانات
كما تعلم بالفعل ، فإن نتائج البحث في Windows فورية لأنها مدعومة بواسطة مفهرس Windows Search. إنه ليس جديدًا على Windows 10 ، ولكن Windows 10 يستخدم نفس البحث الذي يعتمد على المفهرس مثل سابقيه على الرغم من أنه يستخدم خوارزمية مختلفة وقاعدة بيانات مختلفة. يتم تشغيله كخدمة تقوم بفهرسة أسماء الملفات ومحتويات وخصائص عناصر نظام الملفات وتخزينها في قاعدة بيانات خاصة. توجد قائمة محددة بالمواقع المفهرسة في Windows ، بالإضافة إلى المكتبات المفهرسة دائمًا. لذلك ، بدلاً من إجراء بحث في الوقت الفعلي من خلال الملفات الموجودة على نظام الملفات ، يقوم البحث بإجراء استعلام إلى قاعدة البيانات الداخلية ، مما يسمح بعرض النتائج على الفور.
في حالة تلف هذا الفهرس ، لا يعمل البحث بشكل صحيح. في مقالنا السابق ، راجعنا كيفية إعادة تعيين فهرس البحث في حالة وجود تلف. انظر المقال:
كيفية إعادة البحث في نظام التشغيل Windows 10
يمكنك إنشاء ملف اختصار لفتح خيارات الفهرسة بنقرة واحدة في Windows 10.
إذا كانت ميزة فهرسة البحث معاق، ستكون نتائج البحث محدثة دائمًا ، لأن نظام التشغيل لن يستخدم قاعدة بيانات فهرس البحث. ومع ذلك ، سيستغرق البحث وقتًا أطول وسيكون بطيئًا.
للتغلب على هذه المشكلة ، أنشأت Microsoft نوعًا جديدًا من فهرس البحث. عندما يتم تمكين الوضع المحسن ، فإنه ينشئ قاعدة بيانات ملفات ثابتة لجميع الملفات والمجلدات المخزنة على محرك الأقراص الخاص بك. يمكّن ذلك Windows من البحث في جميع المجلدات ومحركات الأقراص ، بدلاً من قصر البحث على المستندات والصور ومقاطع الفيديو وسطح المكتب افتراضيًا. هنا كيفية تمكينها.
لتمكين الوضع المحسن لمفهرس البحث في نظام التشغيل Windows 10، قم بما يلي
- افتح ال تطبيق الإعدادات.
- انتقل إلى Cortana -> البحث في Windows.
- على اليمين ، انتقل إلى قسم Find My Files.
- قم بتشغيل الخيار محسّن (موصى به).

سيبدأ هذا عملية الفهرسة لمرة واحدة. سيستغرق البحث حوالي 15 دقيقة لبدء إرجاع هذه الملفات الإضافية في النتائج. إذا كان لديك الكثير من الملفات ، فقد يستغرق الأمر وقتًا أطول. تأكد من التوصيل قبل أن تبدأ ، الفهرسة نشاط كثيف الموارد.
عند اكتمال الفهرسة ، ستتمكن من العثور على جميع ملفاتك على الفور تقريبًا عند استخدام Windows Search. لاستبعاد مجلد من البحث ، قم بإضافته إلى قائمة المجلدات المستبعدة.
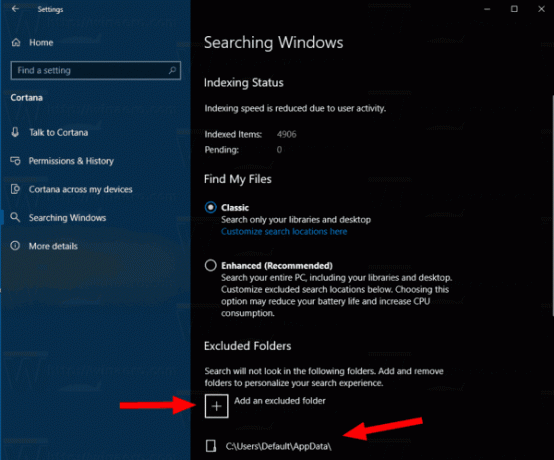
قم بإيقاف تشغيل الوضع المحسن لمفهرس البحث
- افتح ال تطبيق الإعدادات.
- انتقل إلى Cortana -> البحث في Windows.
- على اليمين ، حدد (نقطة) الخيار كلاسيك ضمن قسم Find My Files.

- سيؤدي هذا إلى إيقاف تشغيل الوضع المحسن لمفهرس البحث واستعادة السلوك الكلاسيكي.
هذا كل شيء.
مقالات ذات صلة:
- تعطيل فهرسة البحث عند تشغيل البطارية في نظام التشغيل Windows 10
- يأتي تحديث Windows 10 Fall Creators مع فهرسة بحث محسّنة
- تغيير موقع فهرس البحث في نظام التشغيل Windows 10
- تعطيل فهرسة البحث في Windows 10
- كيفية إعادة إنشاء فهرس البحث في نظام التشغيل Windows 10
- كيفية إضافة مجلد إلى فهرس البحث في نظام التشغيل Windows 10
- كيفية حفظ البحث في نظام التشغيل Windows 10
- محتويات ملف الفهرس على محرك أقراص في نظام التشغيل Windows 10
- إنشاء اختصار لخيارات الفهرسة في Windows 10
- قم بإضافة أو إزالة أنواع الملفات من البحث في نظام التشغيل Windows 10
- كيفية إعادة البحث في نظام التشغيل Windows 10