تم إصدار Winaero Tweaker 0.14
يتوفر Winaero Tweaker 0.14 هنا. يسعدني أن أعلن أن هذا الإصدار يحتوي على عدد من تحسينات الاستخدام وإصلاحات الأخطاء. أيضا ، يأتي مع 16 ميزة جديدة. يدعم المثبت الآن خيارات الإعداد الصامت المفيدة للنشر والتثبيتات غير المراقبة.
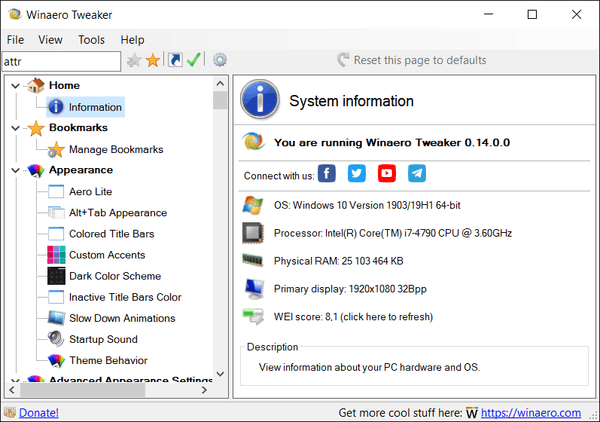
أود أن أبدأ بإصلاحات الأخطاء والتحسينات.
الإعلانات
إصلاحات وتحسينات
بادئ ذي بدء ، لقد أصلحت خطأ قد يتسبب في إزالة إدخال قائمة السياق "Pin to Start". لحسن الحظ ، كان يحدث في ظل ظروف معينة ، لذا لا ينبغي أن يؤثر على العديد من المستخدمين.
أيضًا ، قمت بإزالة زر G +. مزق. + Google.
تغييرات البحث
لقد أصلحت ميزة البحث (مرارًا وتكرارًا). كان هناك الخطأ التالي:
- تكتب شرط البحث في مربع البحث.
- عندما تضغط على مفتاح Enter ، يعرض لك التطبيق قائمة بالتعديلات المتاحة. حدد واحدًا واضغط على مفتاح Enter لفتحه.
- الآن ، تضغط على CTRL + F لإعادة التركيز إلى مربع البحث ، واضغط على مفتاح Enter لتكراره.
- السلوك المتوقع: ترى نفس نتيجة البحث. بدلاً من ذلك ، كان Winaero Tweaker يفتح مباشرة نتيجة البحث الأولى.
تم إصلاح هذا الخطأ الآن. يعمل البحث الآن بشكل صحيح عندما تحتاج إلى تكراره.
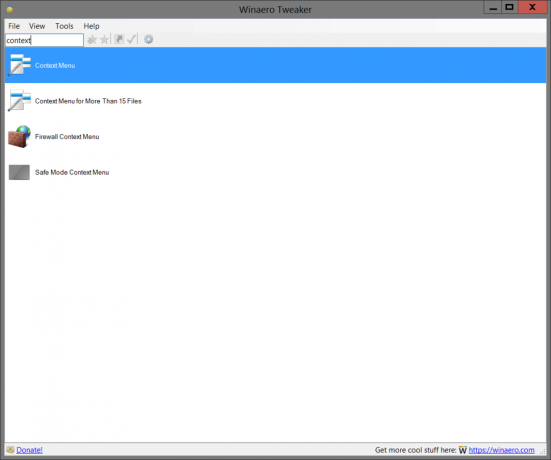
تغيير آخر لميزة البحث هو التنقل. في السابق ، كان عليك الضغط على مفتاح Enter مرتين لنقل التركيز إلى قائمة التعديلات في نتائج البحث. الآن ، إذا قمت بالضغط على مفتاح Enter في المرة الثانية في مربع البحث ، فسيتم فتح أول قرص تم العثور عليه. سيؤدي الضغط على مفتاح السهم لأسفل إلى تحريك التحديد لأسفل في نتائج البحث.
سجل التنقل في السجل
تحتوي أداة "فتح مفتاح التسجيل" على قائمة بالإدخالات التي تمت زيارتها مسبقًا. يحتفظ بما يصل إلى 15 مسارًا من مسارات التسجيل المفتوحة مؤخرًا. سيؤدي النقر المزدوج فوق عنصر في السجل إلى إعادة فتحه.
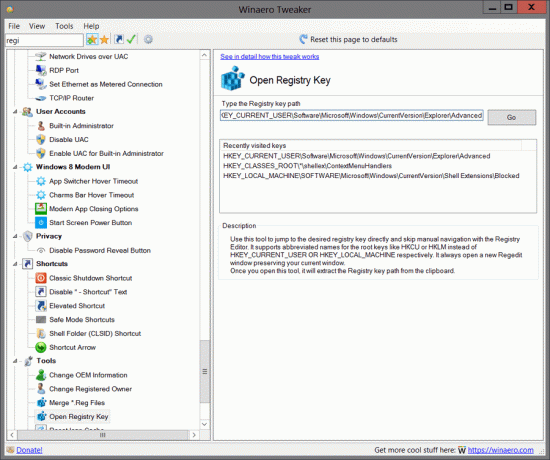
قم بإنشاء اختصار لأي قرص أو فئة
هل سبق لك أن أردت فتح قرص في Winaero Tweaker مباشرة بنقرة واحدة؟ حسنًا ، أصبح ذلك ممكنًا الآن! يوجد زر شريط أدوات جديد يسمح بإنشاء اختصار على سطح المكتب لأي صفحة من Winaero Tweaker ، لكل من التعديلات وفئات القرص.
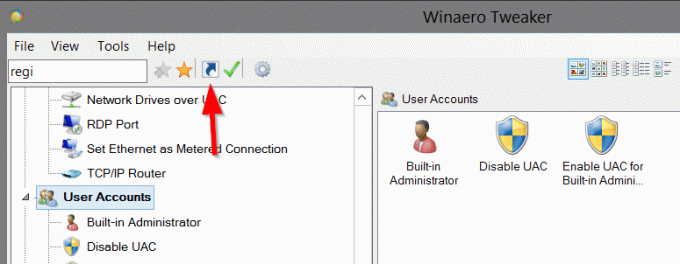
لذلك ، إذا كنت تستخدم أداة أو قرصًا طوال الوقت ، فما عليك سوى إنشاء اختصار للوصول إليه بنقرة واحدة.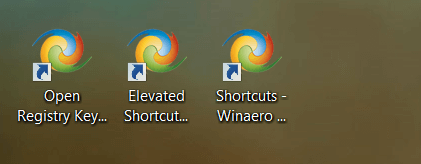


سيسمح لك الزر بعلامة اختيار خضراء بجوار زر الاختصار بذلك
قم بتعيين أي صفحة كصفحة افتراضية (رئيسية) لـ Winaero Tweaker

في المرة التالية التي تفتح فيها التطبيق ، سترى الصفحة المحددة بدلاً من "المعلومات".
انقر فوق الزر نفسه لإلغاء ضبط صفحتك الرئيسية.
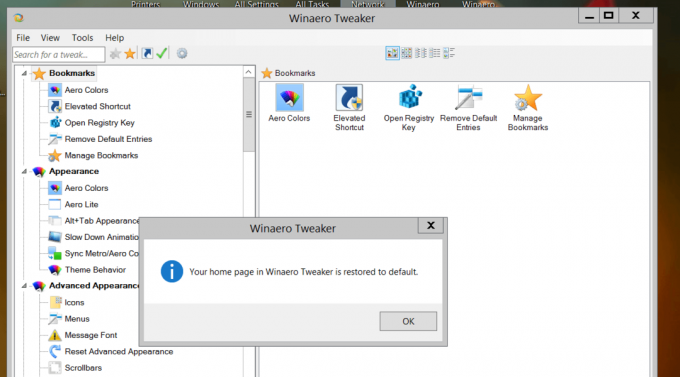
تعديلات جديدة في الإصدار 0.14
تغيير حجم ذاكرة التخزين المؤقت للرمز

لإظهار الرموز بشكل أسرع ، يقوم Windows بتخزينها مؤقتًا في ملف. يحتوي هذا الملف الخاص على أيقونات للعديد من التطبيقات وأنواع الملفات ، لذلك لا يحتاج File Explorer إلى استخراج الرموز الخاصة بامتدادات الملفات والتطبيقات المعروفة. هذا يسمح لـ File Explorer بالعمل بشكل أسرع. حجم ملف ذاكرة التخزين المؤقت للرمز هو 500 كيلو بايت فقط بشكل افتراضي. بسبب هذا التقييد ، قد تفتح المجلدات التي تحتوي على العديد من الملفات ببطء. قد تؤدي زيادة حجم ذاكرة التخزين المؤقت للرمز إلى حل المشكلة وإصلاح أيقونات التحميل البطيئة في تطبيق File Explorer.
يشرح منشور المدونة هذا كيفية عمل القرص: تغيير حجم ذاكرة التخزين المؤقت للأيقونة في نظام التشغيل Windows 10
قائمة سياق وضع Windows
بالإضافة الى وضع التطبيق قائمة السياق ، يمكنك إضافة وضع الويندوز قائمة السياق.
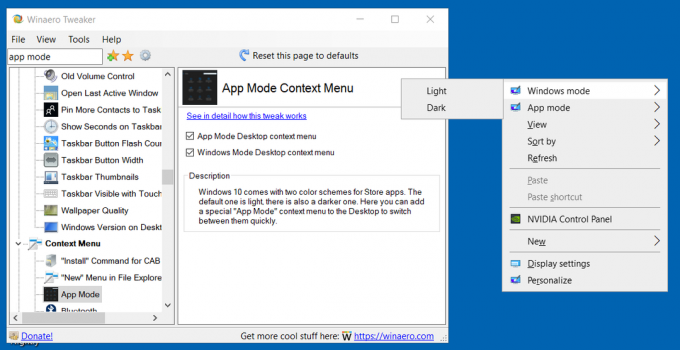
قم بإزالة قوائم سياق "OneDrive" و "تدوير لليسار / لليمين" و "إنشاء فيديو جديد"
هؤلاء:
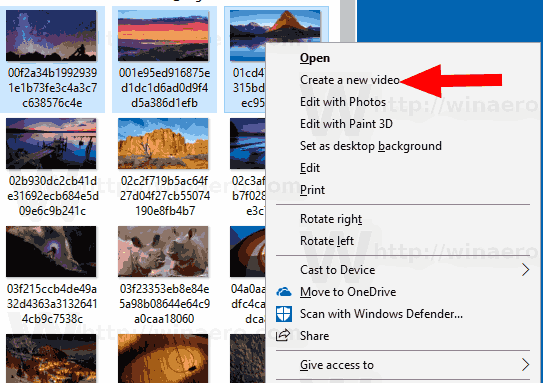

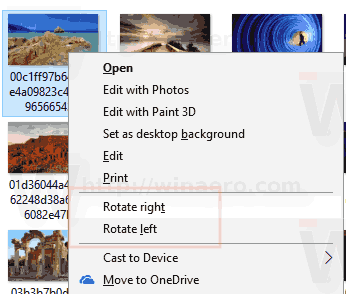
يمكن العثور على الخيارات في صفحة "إزالة الإدخالات الافتراضية".
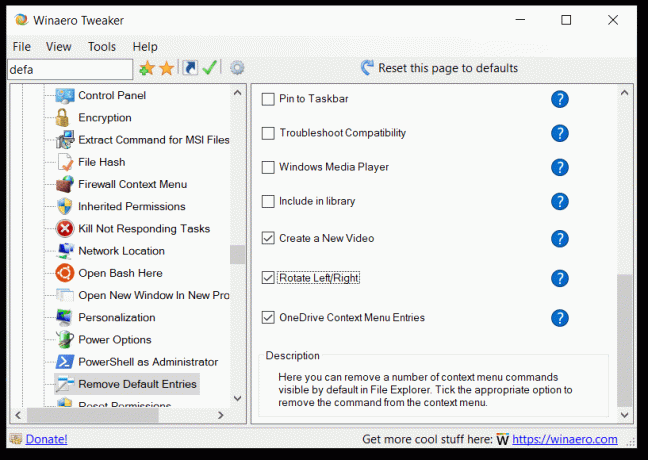
للحصول على التفاصيل ، راجع منشورات المدونة المناسبة:
- قم بإزالة إنشاء قائمة سياق فيديو جديدة في نظام التشغيل Windows 10
- قم بإزالة قائمة سياق OneDrive في نظام التشغيل Windows 10
- قم بإزالة Rotate Left و Rotate Right من قائمة السياق في Windows 10
إخفاء خيارات شريط الأشخاص في Windows 10
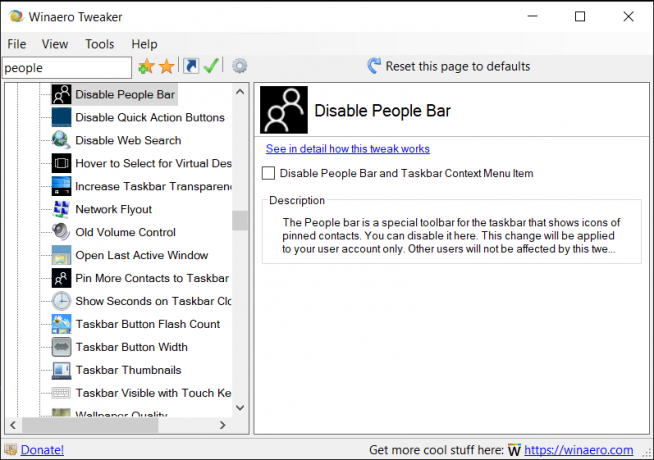
بدءا من Windows 10 build 16184 ، يتضمن Windows 10 ميزة My People. يضيف رمزًا خاصًا إلى منطقة الإعلام بشريط المهام ويسمح بتثبيت جهات الاتصال الخاصة بك مباشرة على شريط المهام ، بحيث يمكنك بدء المراسلة أو الاتصال أو إنشاء رسالة بريد إلكتروني بنقرة واحدة فقط.
باستخدام الخيار في Winaero Tweaker ، يمكنك تعطيل الميزة وإزالة إدخال قائمة سياق شريط المهام في Windows 10. وإليك كيف يعمل.
امسح Live Tile Cache في نظام التشغيل Windows 10
قد ترغب في إعادة تعيين ذاكرة التخزين المؤقت Live Tile في Windows 10 إذا كانت بعض المربعات الحية تعرض محتويات غير صالحة. على سبيل المثال ، تخيل موقفًا قمت فيه بحذف بعض الصور من مجلد الصور الخاص بك ، ولكن يستمر تطبيق Live Tile of the Photos في إظهارها. هذا السلوك غير متوقع ومزعج للغاية. أو إذا كانت لديك أي معلومات خاصة لا ترغب في الكشف عنها لأي شخص آخر ينظر إلى الشاشة ، فقد ترغب في مسح هذه البيانات أيضًا. في بعض الأحيان ، قد لا يتم تحديث Live Tiles وقد تواجه مشكلات في المحتوى المحدث على Live Tiles في قائمة Start (ابدأ) في Windows 10. في أي من هذه الحالات ، يمكنك محاولة إعادة تعيين ذاكرة التخزين المؤقت الخاصة بهم.
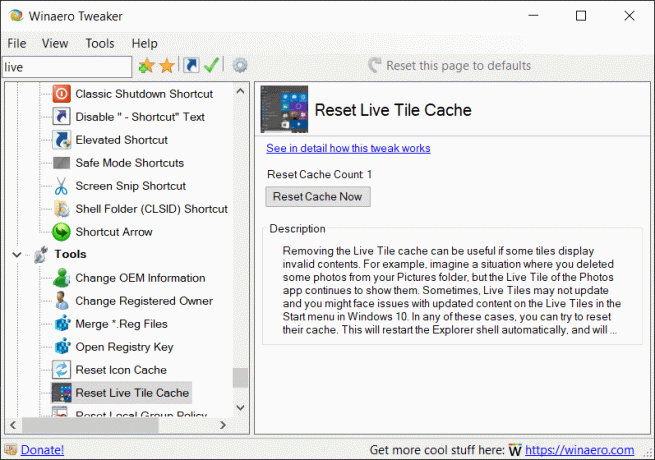
قائمة سياق السمات
إذا قمت بتغيير سمات الملف بشكل متكرر ، فقد تجد أنه من المفيد إضافتها قائمة سياق خاصة.

قم بتمكين الخيار التالي:
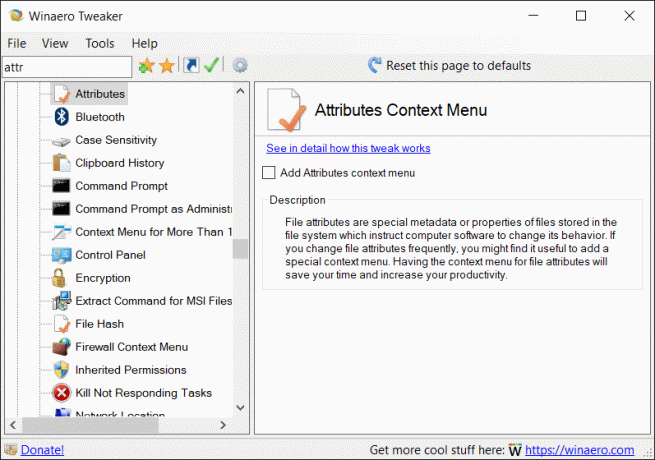
قائمة سياق التعرف على الكلام
من أجل راحتك ، يمكنك ذلك إضافة أمر خاص لبدء التعرف على الكلام مباشرة من قائمة سياق سطح المكتب.


إعادة تعيين قائمة سياق الأذونات
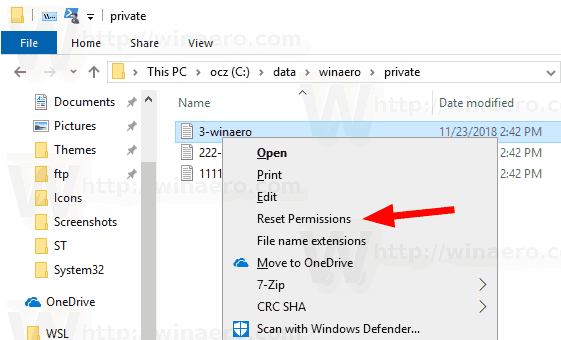
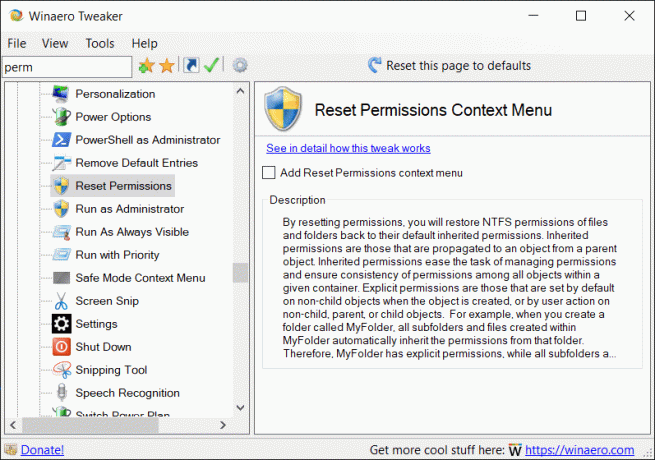
قائمة السياق هذه سوف تسمح لك بسرعة إعادة تعيين الأذونات لملف أو مجلد في نظام التشغيل Windows 10. من خلال إعادة تعيين الأذونات الفعالة ، ستستعيد أذونات NTFS للملفات والمجلدات إلى الأذونات الموروثة الافتراضية. ارى أضف قائمة سياق إعادة تعيين الأذونات في نظام التشغيل Windows 10.
قائمة سياق الأذونات الموروثة

من خلال إضافة قائمة سياق خاصة "الأذونات الموروثة" ، ستتمكن من تشغيل أو إيقاف تشغيل ورثت الأذونات للملفات والمجلدات بسرعة بنقرة واحدة ، دون فتح ملف Advanced حوار الأمان.
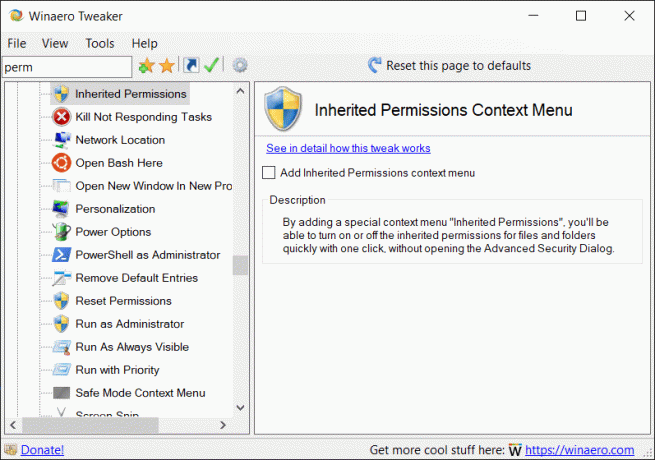
لمزيد من التفاصيل ، انظر إضافة قائمة سياق الأذونات الموروثة في نظام التشغيل Windows 10.
عرض قائمة سياق المالك
في بعض الحالات ، يمنعك نظام التشغيل Windows من القيام بأي عملية على ملفات ومجلدات معينة. يمكن أن يكون ملف نظام أو مجلد ، أو ملفًا تم إنشاؤه بواسطة حساب مستخدم لم يعد موجودًا. بشكل افتراضي ، جميع ملفات النظام ومجلدات النظام وحتى مفاتيح التسجيل في Windows 10 مملوكة لحساب مستخدم خاص مدمج يسمى "TrustedInstaller". من خلال إضافة أمر قائمة سياق خاص ، ستتمكن من رؤية مالك ملف أو مجلد بسرعة.

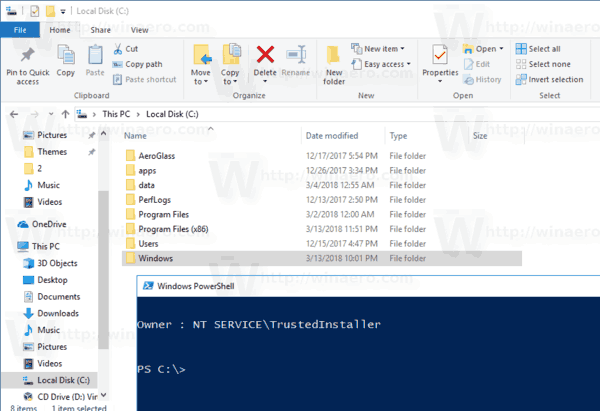
لإضافة القائمة ، تحتاج إلى تمكين الخيار التالي.
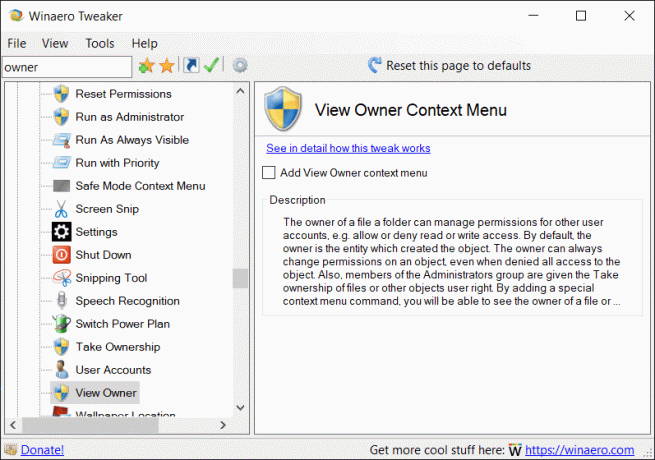
يمكن العثور على مزيد من التفاصيل هنا.
قم بإزالة Linux من جزء التنقل
بدءًا من الإصدارات السابقة للإصدار من Windows 10 الإصدار 1903 "تحديث أبريل 2019" ، يظهر عنصر جديد ، Linux ، في File Explorer لتوفير وصول أسرع إلى نظام ملفات Linux. إذا كنت مهتم في إزالته، استخدم قرص جزء التنقل - العناصر الافتراضية لإزالته.
المثبت مع خيارات الإعداد الصامت
سيسمح هذا التغيير بتثبيت التطبيق بصمت. يخفي التثبيت غير المراقب جميع نوافذ المثبت ولا يتطلب تدخل المستخدم. فيما يلي المفاتيح التي يجب عليك استخدامها لتثبيت Winaero Tweaker أو استخراجه من المثبت (الوضع المحمول) بصمت.
WinaeroTweaker-0.14.0.0-setup.exe / SP- / جدا
قم بتثبيت التطبيق بصمت باستخدام الخيارات الافتراضية.
WinaeroTweaker-0.14.0.0-setup.exe / SP- / VERYSILENT / DIR = "c: \ wt_normal"
قم بتثبيت التطبيق على دليل مخصص.
WinaeroTweaker-0.14.0.0-setup.exe / SP- / صامت جدًا / محمول
الوضع المحمول: قم باستخراج ملفات التطبيق بصمت إلى المجلد c: \ WinaeroTweaker.
WinaeroTweaker-0.14.0.0-setup.exe / SP- / VERYSILENT / PORTABLE / DIR = "c: \ wt_portable"
الوضع المحمول: قم باستخراج ملفات التطبيق بصمت إلى مجلد مخصص.
يمكنك إنشاء ملف دفعي مثل هذا:
القرص المضغوط / d٪ ~ dp0. تعيين SetupApp = WinaeroTweaker-0.14.0.0-setup.exe: قم بتثبيت التطبيق بصمت. ٪ SetupApp٪ / SP- / VERYSILENT: تثبيت التطبيق على دليل مخصص:٪ SetupApp٪ / SP- / VERYSILENT / DIR = "c: \ wt_normal": الوضع المحمول: استخراج ملفات التطبيق بصمت إلى المجلد c: \ WinaeroTweaker. :٪ SetupApp٪ / SP- / VERYSILENT / PORTABLE: الوضع المحمول: استخرج ملفات التطبيق بصمت إلى مجلد مخصص. :٪ SetupApp٪ / SP- / VERYSILENT / PORTABLE / DIR = "c: \ wt_portable"
أود أن أقول شكرا لكل مستخدم Winaero Tweaker. نقدر دعمك وتقاريرك واقتراحاتك!
موارد:
تنزيل Winaero Tweaker | قائمة ميزات Winaero Tweaker | الأسئلة الشائعة حول Winaero Tweaker
