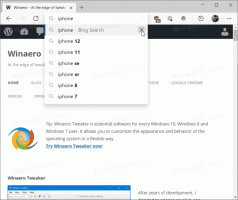قم بتعطيل Blur على شاشة تسجيل الدخول في نظام التشغيل Windows 10 باستخدام نهج المجموعة
بدءًا من Windows 10 "19H1" ، تعرض شاشة تسجيل الدخول صورة الخلفية مع تطبيق تأثير التمويه. كثير من المستخدمين ليسوا سعداء بهذا التغيير. بدءًا من Windows 10 build 18312 ، يوجد خيار نهج مجموعة جديد يمكنك استخدامه للتخلص من ميزة تأثير تمويه الأكريليك في صورة خلفية شاشة تسجيل الدخول.
الإعلانات
إليك كيفية ظهور شاشة تسجيل الدخول في إصدارات Insider Preview الحديثة لنظام التشغيل Windows 10:

يتم تمكين ميزة تأثير تمويه الأكريليك من خارج منطقة الجزاء بدءًا من Windows 10 build 18237. سجل التغيير الخاص به يذكر ما يلي.
مع رحلة اليوم نضيف أكريليك، نوع من الفرشاة بدءًا من نظام تصميم فلوينت ، إلى خلفية شاشة تسجيل الدخول. يساعدك النسيج الشفاف لهذا السطح العابر على التركيز على مهمة تسجيل الدخول عن طريق تحريك عناصر التحكم القابلة للتنفيذ لأعلى في التسلسل الهرمي المرئي مع الحفاظ على إمكانية الوصول إليها.
باستخدام Windows 10 build 18298 ، من الممكن تعطيل ميزة تأثير تمويه الاكريليك لشاشة تسجيل الدخول عن طريق تعطيل جميع تأثيرات الشفافية لحساب المستخدم الخاص بك. للإشارة ، انظر
قم بتعطيل Blur على شاشة تسجيل الدخول في نظام التشغيل Windows 10
أخيرًا ، يأتي Windows 10 build 18312 مع خيار نهج المجموعة الجديد الذي يمكنك استخدامه لتعطيل ميزة تأثير تمويه الأكريليك على صورة خلفية شاشة تسجيل الدخول. يمكنك استخدام تطبيق Local Group Policy Editor لتهيئة الخيار. بدلاً من ذلك ، يمكنك تطبيق قرص التسجيل في إصدارات Windows التي لا تتضمن أداة gpedit.msc.
تعطيل تأثير التعتيم على خلفية شاشة تسجيل الدخول في محرر نهج المجموعة المحلي
ملاحظة: تطبيق Local Group Policy Editor متاح فقط في Windows 10 Pro أو Enterprise أو Education طبعات.
قم بما يلي.
- صحافة يفوز + ص معًا على لوحة المفاتيح واكتب:
gpedit.msc
اضغط دخول.

- سيتم فتح محرر نهج المجموعة. اذهب إلى تكوين الكمبيوتر \ قوالب الإدارة \ النظام \ تسجيل الدخول. قم بتمكين خيار السياسة إظهار خلفية واضحة لتسجيل الدخول.

- اعادة البدء نظام التشغيل Windows 10.
انتهيت.
بدلاً من ذلك ، يمكنك تطبيق قرص التسجيل. يمكن استخدامه في جميع إصدارات Windows 10.
قم بتعطيل تأثير التعتيم على شاشة تسجيل الدخول باستخدام قرص التسجيل
- افتح محرر التسجيل.
- انتقل إلى مفتاح التسجيل التالي:
HKEY_LOCAL_MACHINE \ SOFTWARE \ السياسات \ مايكروسوفت \ ويندوز \ النظام
نصيحة: انظر كيفية القفز إلى مفتاح التسجيل المطلوب بنقرة واحدة.
إذا لم يكن لديك مثل هذا المفتاح ، فقم فقط بإنشائه.
- هنا ، قم بإنشاء قيمة DWORD جديدة 32 بت DisableAcrylicBackgroundOnLogon. ملاحظة: حتى لو كنت كذلك يعمل بنظام Windows 64 بت، ما زلت بحاجة إلى استخدام DWORD 32 بت كنوع القيمة.
اضبطه على 1 لتعطيل تأثير التمويه لصورة خلفية شاشة تسجيل الدخول.
- لإجراء التغييرات التي تم إجراؤها بواسطة قرص التسجيل نافذة المفعول ، تحتاج إلى ذلك اعادة البدء نظام التشغيل Windows 10.
لاحقًا ، يمكنك حذف ملف DisableAcrylicBackgroundOnLogon قيمة لإعادة تمكين التأثير الأزرق. لا تنس إعادة تشغيل نظام التشغيل.
يجب أن يكون لديك الآن صورة واضحة كخلفية لشاشة تسجيل الدخول.

لتوفير وقتك ، يمكنك تنزيل ملفات التسجيل الجاهزة للاستخدام التالية.
تنزيل ملفات التسجيل
تم تضمين قرص التراجع.
هذا كل شيء.