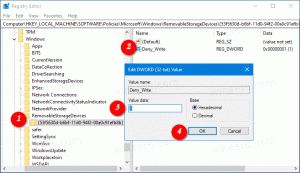قم بتعيين عنوان IP الثابت في نظام التشغيل Windows 10 في الإعدادات
في Windows 10 ، هناك عدد من الطرق لتعيين عنوان IP الخاص بك على قيمة ثابتة لتشخيصات الشبكة أو إذا كنت بحاجة إلى تكوين شبكة مع جهاز آخر بدون خادم DHCP ، عبر وصلة إيثرنت كابل. بدءًا من الإصدار 1903 من Windows 10 ، يمكنك تعيين عنوان IP ثابت لاتصال الشبكة مباشرة في تطبيق الإعدادات.
الإعلانات
عنوان بروتوكول الإنترنت هو سلسلة من الأرقام (والأحرف في حالة IPv6) لكل محول شبكة مثبت في جهازك. يسمح لأجهزة الشبكة بالعثور على بعضها البعض والتواصل معها. بدون أن يكون لكل جهاز في الشبكة عنوان IP الفريد الخاص به ، فلن يتمكن من إنشاء شبكة على الإطلاق.
يدعم Windows 10 نوعين من عناوين IP.
عنوان IP ديناميكي يتم تعيينه بواسطة خادم DHCP. عادةً ما يكون هو جهاز التوجيه الخاص بك ، ولكن يمكن أن يكون جهاز كمبيوتر Linux مخصصًا أو جهاز كمبيوتر يعمل بنظام Windows Server.
عنوان IP ثابت عادة ما يتم تحديده يدويًا بواسطة المستخدم. يتم استخدام هذا التكوين بشكل تقليدي في الشبكات الصغيرة ، حيث لا يتوفر خادم DHCP وغالبًا ما يكون غير مطلوب.
في Windows 10 ، هناك عدد من الطرق لتعيين عنوان IP ثابت. يمكنك استخدام إما لوحة التحكم الكلاسيكية (خصائص المحول) أو Netsh في موجه الأوامر أو PowerShell. هذه الأساليب
استعرض بالتفصيل في مقال سابق. بدءًا من الإصدار 18334 ، يسمح Windows 10 بتعيين عنوان IP ثابت في تطبيق الإعدادات. دعونا نرى كيف يمكن القيام بذلك.لتعيين عنوان IP الثابت في نظام التشغيل Windows 10 في الإعدادات ،
- افتح ال تطبيق الإعدادات.
- انقر فوق الشبكة والإنترنت.
- على اليسار ، انقر فوق إيثرنت إذا كنت تستخدم اتصالاً سلكيًا. انقر فوق واي فاي إذا كنت تستخدم اتصالاً لاسلكيًا.
- على اليمين ، انقر فوق اسم الشبكة المرتبط باتصالك الحالي.

- قم بالتمرير لأسفل إلى ملف إعدادات IP لمراجعة عنوان IP الحالي والمعلمات الأخرى. اضغط على يحرر زر لتغييرها.

- في مربع الحوار التالي ، حدد كتيب من القائمة المنسدلة.

- قم بتشغيل خيار التبديل لإصدار بروتوكول IP. ربما ستبدأ بـ IPv4.

- املأ ملف عنوان IP حقل. أدخل عنوان IP الثابت المطلوب ، على سبيل المثال ، 192.168.2.10.
- في ال طول بادئة الشبكة الفرعية في مربع النص ، أدخل قناع الشبكة الفرعية الطول. لا تدخل الشبكة الفرعية قناع. لذا ، بدلاً من 255.255.255.0 ، يجب إدخال 24.
- أدخل عنوان البوابة الافتراضية إذا كنت تستخدمه في ملف بوابة حقل.
- ادخل DNS المفضل و DNS البديل القيم. سأستخدم خوادم DNS العامة من Google ، 8.8.8.8 و 8.8.4.4.

- كرر نفس الشيء ل IPv6 إذا لزم الأمر.
- اضغط على يحفظ زر.
انتهيت.

قد تكون مهتمًا بقراءة المقال
كيف ترى عنوان IP الخاص بك في نظام التشغيل Windows 10
هذا كل شيء.