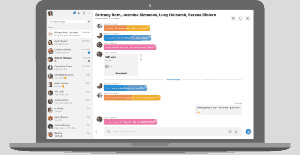تمكين الضبط التلقائي لساعات العمل في Windows 10
يتضمن Windows 10 الآن ملف ساعات العمل ، التي تسمح للمستخدم بتخصيص الوقت الذي من المتوقع أن تستخدم فيه جهاز الكمبيوتر الخاص بك. لن يتم تثبيت أي تحديثات ، ولن تتم جدولة أي عمليات إعادة تشغيل خلال تلك الساعات ، لذلك يبدو أنها طريقة لإبقاء المستخدم تحت السيطرة. بدءًا من Windows 10 build 18282 ، يمكن لـ Windows ضبط ساعات العمل تلقائيًا بناءً على نشاط جهازك.
الإعلانات
إذا قام المستخدم بتعيين ساعات نشطة ، على سبيل المثال ، بين الساعة 10 صباحًا و 3 مساءً ، فلن يزعج Windows Update المستخدم خلال تلك الفترة. فقط بين الساعة 3 مساءً و 10 صباحًا ، سيقوم Windows Update بإجراء الصيانة والتنزيلات المنتظمة وتثبيت التحديثات وإعادة التشغيل.
يقدم Windows 10 Build 18282 ملف ميزة الساعات الذكية النشطة. يمكنك تشغيل هذا الإعداد للسماح لـ Windows بضبط ساعات النشاط تلقائيًا لك بناءً على نشاط جهازك. مع تمكين الساعات النشطة الذكية ، لن تؤدي عمليات إعادة التشغيل إلى تعطيل وقتك الإنتاجي.
لتمكين الضبط التلقائي لساعات العمل في نظام التشغيل Windows 10، قم بما يلي.
- افتح ال تطبيق الإعدادات.
- اذهب إلى التحديث والأمان -> Windows Update.
- على اليمين ، انقر على الرابط تغيير ساعات العمل.

- في الصفحة التالية ، قم بتشغيل الخيار ضبط ساعات النشاط تلقائيًا بالنسبة لي بناءً على استخدامي اليومي. انظر اللقطة في الاسفل:

الميزة ممكّنة الآن.
بدلاً من ذلك ، يمكنك تمكينه باستخدام قرص التسجيل.
قم بتغيير خيار ضبط ساعات العمل النشطة تلقائيًا باستخدام قرص التسجيل
قبل المتابعة ، تأكد من أن حساب المستخدم الخاص بك به الامتيازات الإدارية. الآن ، اتبع التعليمات أدناه.
- قم بتنزيل أرشيف ZIP التالي: قم بتنزيل أرشيف ZIP.
- استخرج محتوياته إلى أي مجلد. يمكنك وضع الملفات مباشرة على سطح المكتب.
- قم بإلغاء حظر الملفات.
- انقر نقرًا مزدوجًا فوق ملف تفعيل Intelligent Active Hours.reg ملف لدمجه.

- لإزالة الإدخال من قائمة السياق ، استخدم الملف المتوفر تعطيل Intelligent Active Hours.reg.
انتهيت!
كيف تعمل
تقوم ملفات التسجيل أعلاه بتعديل فرع التسجيل.
HKEY_LOCAL_MACHINE \ SOFTWARE \ Microsoft \ WindowsUpdate \ UX \ الإعدادات
نصيحة: انظر كيف انتقل إلى مفتاح التسجيل بنقرة واحدة.
هنا ، قم بتعديل أو إنشاء قيمة DWORD جديدة 32 بت SmartActiveHoursState وقم بتعيين بيانات القيمة الخاصة بها على 1 لتمكين الميزة. ملاحظة: حتى لو كنت كذلك يعمل بنظام Windows 64 بت لا يزال يتعين عليك إنشاء قيمة DWORD 32 بت.

ستؤدي بيانات القيمة 2 إلى تعطيل ميزة الساعات النشطة الذكية.
هذا كل شيء
مقالات ذات صلة:
- تغيير ساعات عمل Windows Update النشطة في Windows 10
- تعطيل ساعات عمل Windows Update النشطة في نظام التشغيل Windows 10