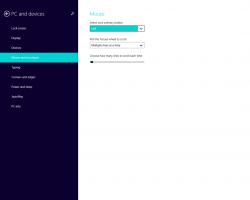إضافة السماح للتطبيق من خلال قائمة سياق الوصول إلى المجلد المتحكم فيه في نظام التشغيل Windows 10
يعد التحكم في الوصول إلى المجلد ميزة جديدة لنظام التشغيل Windows 10. الغرض منه هو حماية البيانات القيمة من التطبيقات والتهديدات الضارة ، مثل برامج الفدية الضارة. إذا كنت تستخدم هذه الميزة كثيرًا ، فقد تجد أنه من المفيد إضافة "السماح للتطبيق من خلال مجلد يتم التحكم فيه" قم بالوصول إلى قائمة السياق لإلغاء حظر تطبيق محظور بسرعة وإضافته إلى التطبيقات المسموح بها في الوصول إلى المجلد المتحكم فيه قائمة.
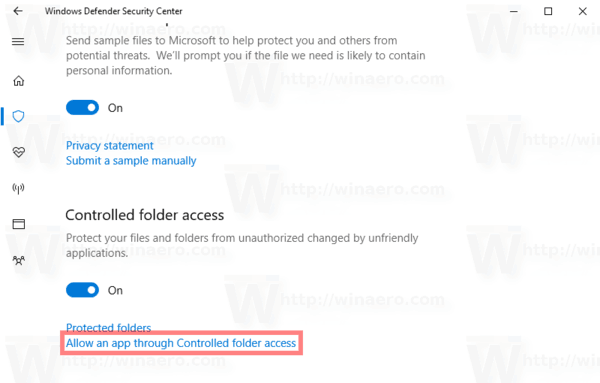
يراقب الوصول المتحكم فيه إلى المجلد التغييرات التي تجريها التطبيقات على الملفات الموجودة في مجلدات محمية معينة. إذا حاول أحد التطبيقات إجراء تغيير على هذه الملفات ، وتم إدراج التطبيق في القائمة السوداء بواسطة الميزة ، فستتلقى إشعارًا بشأن المحاولة. يمكنك استكمال المجلدات المحمية بمواقع إضافية ، وإضافة التطبيقات التي تريد السماح لها بالوصول إلى تلك المجلدات.
الإعلانات
تم تقديم ميزة التحكم في الوصول إلى المجلد لأول مرة في Windows 10 build 16232 كجزء من تطبيق Windows Defender Antivirus.
تحقق من المقال التالي:
تمكين التحكم في الوصول إلى المجلد في نظام التشغيل Windows 10
من خلال الوصول المتحكم فيه إلى المجلد ، يمكنك تحديد ما إذا كان يجب اعتبار بعض التطبيقات دائمًا آمنة ومنحها حق الوصول للكتابة إلى الملفات المخزنة في المجلد (المجلدات) المحمية. ستعرض ميزة التحكم في الوصول إلى المجلد الحالة في تطبيق Windows Defender Security Center ضمن إعدادات الحماية من الفيروسات والتهديدات.
سيكون أمر قائمة السياق "السماح للتطبيق من خلال التحكم في الوصول إلى المجلد" متاحًا عند النقر بزر الماوس الأيمن فوق ملف قابل للتنفيذ (* .exe). قبل المتابعة ، تأكد من أن حساب المستخدم الخاص بك به الامتيازات الإدارية. الآن ، اتبع التعليمات أدناه.
لإضافة قائمة سياق السماح للتطبيق من خلال التحكم في الوصول إلى المجلد في نظام التشغيل Windows 10، قم بما يلي.
- قم بتنزيل ملفات التسجيل التالية في أرشيف zip: تنزيل ملفات التسجيل.
- قم باستخراجها إلى أي مجلد تريده. يمكنك وضعها مباشرة على سطح المكتب.
- قم بإلغاء حظر ملفات * .REG.
- انقر نقرًا مزدوجًا فوق ملف "إضافة السماح للتطبيق من خلال قائمة سياق الوصول إلى المجلد المتحكم فيه".
الآن ، انقر بزر الماوس الأيمن على التطبيق الذي تريد السماح به من خلال التحكم في الوصول إلى المجلد. سوف تحصل على إدخال قائمة السياق التالي:
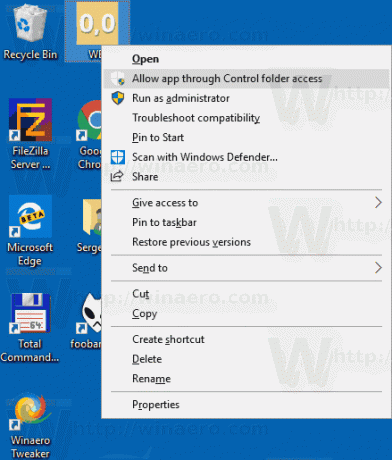
هذا هو توفير الوقت للغاية.
يقوم الأمر بتشغيل مثيل جديد من PowerShell وينفذ الأمر cmdlet تفضيل Add-Mp. يقوم Add-MpPreference cmdlet بتعديل إعدادات Windows Defender. استخدم أمر cmdlet هذا لإضافة استثناءات لملحقات أسماء الملفات والمسارات والعمليات ، ولإضافة الإجراءات الافتراضية للتهديدات المرتفعة والمتوسطة والمنخفضة. أيضًا ، يسمح بإضافة التطبيقات إلى التحكم في الوصول إلى المجلد عن طريق تشغيله على النحو التالي:
Add-MpPreference -ControlledFolderAccessAllowedApplications "المسار الكامل إلى \ app.exe الخاص بك"
يتم تضمين قرص التراجع في أرشيف مضغوط المذكور أعلاه.