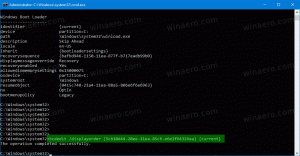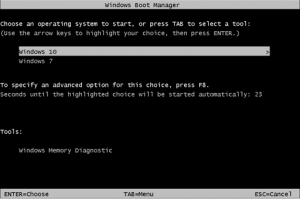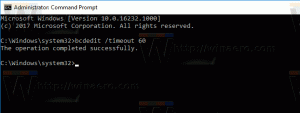كيفية بدء تشغيل مستكشف الملفات في عملية منفصلة في نظام التشغيل Windows 10
بشكل افتراضي ، يفتح File Explorer جميع نوافذه في عملية واحدة. هذه العملية تسمى explorer.exe. يتضمن Explorer.exe وملفات DLL المرتبطة به كل واجهة المستخدم في Windows - شريط المهام ، والزر "ابدأ" وقائمة "ابدأ" في Windows 10. عندما يحدث خطأ ما في إحدى نوافذ Explorer مثل حدوث تعليق أو تعطل ، فقد يتسبب ذلك في إغلاق عملية Explorer.exe وإعادة تشغيلها بالكامل. سيتم إغلاق جميع نوافذ Explorer على الفور ، وستختفي واجهة المستخدم (شريط المهام ، زر البدء ، إلخ) ويتم تحميلها مرة أخرى. يمكن أن يؤدي تمكين Explorer من فتح عمليات منفصلة لمستعرض الملفات إلى تحسين استقرار shell Explorer. بالإضافة إلى ذلك ، من المفيد اختبار تعديلات السجل التي تجريها حيث سيتم تطبيقها مباشرة بسبب سيقرأ كل مثيل جديد من Explorer إعداداته من السجل في كل مرة تفتح ملف نافذة او شباك. دعونا نرى كل الطرق لبدء Explorer في عملية منفصلة في Windows 10.
الإعلانات
إلى ابدأ تشغيل File Explorer في عملية منفصلة في نظام التشغيل Windows 10، يجب تمكين الخيار المناسب في الخيارات. هناك عدد من الطرق للقيام بذلك. في المقالة حول نفس الميزة في Windows 8.1 ، قمنا بتغطية كيفيتها
قابل للتنفيذ باستخدام لوحة التحكم. أسرع طريقة هي استخدام خيارات File Explorer.- افتح مستكشف الملفات.

- انقر فوق ملف -> تغيير خيارات المجلد والبحث:

- سيتم فتح نافذة خيارات المجلد ، قم بالتبديل إلى ملف رأي التبويب.

- قم بالتمرير لأسفل في قائمة الخيارات حتى تجد العنصر المسمى قم بتشغيل نوافذ المجلد في عملية منفصلة. ضع علامة في خانة الاختيار.

سيؤدي ذلك إلى تمكين عمليات منفصلة لجميع مثيلات Explorer بشكل دائم.
قائمة السياق الموسعة
من الممكن تشغيل نافذة واحدة في عملية منفصلة عن قائمة السياق الموسعة في Explorer.
اضغط مع الاستمرار على ملف تحول مفتاح وانقر بزر الماوس الأيمن فوق مجلد في نافذة مستكشف الملفات المفتوحة. سترى بعض العناصر الإضافية في قائمة السياق. سيكون واحد منهم افتح في عملية جديدة.
انقر فوقه وسيتم فتح المجلد المحدد في عملية منفصلة.
كيفية بدء تشغيل Explorer في عملية منفصلة عن سطر الأوامر
يدعم تطبيق explorer.exe مفتاح تبديل سطر أوامر مخفي سري /separate. عند تحديده ، فإنه يجبر Explorer على العمل في عملية منفصلة.
صحافة مفاتيح الاختصار Win + R على لوحة المفاتيح واكتب ما يلي:
explorer.exe / منفصل
 سيؤدي هذا إلى فتح نافذة Explorer جديدة مباشرة في عملية منفصلة.
سيؤدي هذا إلى فتح نافذة Explorer جديدة مباشرة في عملية منفصلة.
هذا كل شيء.
كيفية التحقق من عدد مثيلات Explorer التي تقوم بتشغيلها في عملية منفصلة
افتح تطبيق Task Manager بالضغط على كنترول + تحول + خروج مفاتيح الاختصار وانتقل إلى علامة التبويب "التفاصيل". انقر على اسم العمود وقم بالتمرير إلى explorer.exe خط.
سترى جميع مثيلات Explorer المنفصلة التي تعمل في نظام التشغيل Windows 10.