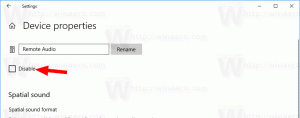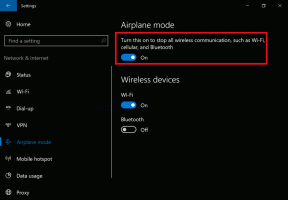كيفية إصلاح القياس للتطبيقات الباهتة في نظام التشغيل Windows 10
مع الإصدارات الأخيرة من Windows 10 والتي تمثل فرع Redstone 4 ، طبقت Microsoft خيارات جديدة لإصلاح التطبيقات التي أصبحت ضبابية على شاشات العرض عالية الدقة. حتى إذا ظهر حجم بعض التطبيقات بشكل صحيح بعد فتحه مباشرةً ، فقد يصبح ضبابيًا عند الإرساء / إلغاء الإرساء أو استخدام RDP أو تغيير إعدادات العرض.
الإعلانات
بدءًا من الإصدار 17063 ، يمكنك تمكين ميزة جديدة تعمل تلقائيًا على إصلاح هذه التطبيقات. في وقت كتابة هذه السطور ، لن يتم تطبيقه على جميع تطبيقات سطح المكتب ، لذلك سيظل بعضها معطلاً حتى تقوم بإعادة تشغيله يدويًا. أيضًا ، تعمل الميزة الجديدة على تحسين تطبيقات سطح المكتب الباهتة فقط أثناء عرضها على الشاشة الرئيسية. دعونا نرى كيفية تمكين هذا الإصلاح.
هناك ثلاث طرق لتمكين حل التحجيم الجديد لمثل هذه التطبيقات.
إصلاح القياس للتطبيقات الباهتة
- افتح ال إعدادات تطبيق.
- انتقل إلى النظام -> العرض وانقر فوق إعدادات القياس المتقدمة رابط الحق.

- واحدة في صفحة تحجيم متقدمة ، قم بتمكين الخيار إصلاح التحجيم للتطبيقات.

انتهيت. سيتم تطبيق إصلاح القياس تلقائيًا على جميع التطبيقات المدعومة.
هناك طريقة أخرى تتمثل في تمكين الإصلاح بسرعة من الإشعار المنبثق.
إصلاح تحجيم التطبيقات باستخدام الإعلام
ينبثق نخب عندما يكتشف نظام التشغيل أنه قد يكون لديك تطبيقات ضبابية على شاشتك الرئيسية.

قم بما يلي.
- عندما ترى هذا الإشعار ، انقر فوق نعم ، أصلح التطبيقات زر.
- سيحاول Windows 10 حل المشكلة تلقائيًا.
أخيرًا ، تتطلب الطريقة الأخيرة تمكين خيار باستخدام علامة تبويب التوافق في خصائص التطبيق. بهذه الطريقة ، يمكنك تمكين الإصلاح للتطبيقات التي لم يكتشفها Windows بشكل صحيح.
إصلاح التوسع في التطبيقات باستخدام علامة التبويب التوافق
- انقر بزر الماوس الأيمن فوق الملف القابل للتنفيذ للتطبيق وحدد خصائص من قائمة السياق.
- انقر فوق تغيير إعدادات DPI العالية.
- قم بتشغيل تجاوز نظام DPI خانة الاختيار.
- حدد "تسجيل الدخول إلى Windows" أو "بدء التطبيق" في القائمة المنسدلة أدناه.

هذا كل شيء!
مقالات ذات أهمية:
- كيفية تعيين مقياس العرض المخصص في نظام التشغيل Windows 10
- كيفية إصلاح التطبيقات التي تبدو صغيرة على شاشات عالية الدقة وعالية الدقة في البوصة
- إصلاح الخطوط الباهتة في Windows 10