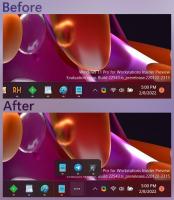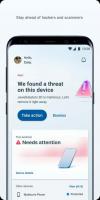تغيير لون مؤشر مؤشر النص في نظام التشغيل Windows 10
كيفية تغيير لون مؤشر مؤشر النص في نظام التشغيل Windows 10
عندما تبدأ في كتابة بعض النصوص في Notepad أو Word أو في محرر نصوص آخر ، يتحول المؤشر إلى سطر وامض. نتيجة لذلك ، يواجه بعض المستخدمين مشكلة في العثور على مؤشر النص في منتصف كمية كبيرة من النص ، أثناء عرض تقديمي ، أو على الشاشة في بيئة تعليمية. سيساعدك مؤشر مؤشر النص الجديد على رؤية مؤشر النص والعثور عليه أينما كنت في أي وقت. يمكنك تخصيص لونه.
الإعلانات
بدءا من Windows 10 build 18945، تستطيع قم بتمكين مؤشر مؤشر النص الجديد سيساعدك ذلك على رؤية مؤشر النص والعثور عليه أينما كنت في أي وقت. يمكنك الاختيار من بين مجموعة من الأحجام لمؤشر مؤشر النص وجعله لونًا يسهل عليك رؤيته. أو قم بتخصيص لون مؤشر مؤشر النص حسب تفضيلاتك الشخصية.

إذا كنت مهتمًا بتغيير لون مؤشر مؤشر النص ، فيمكنك استخدام تطبيق الإعدادات. يمكنك اختيار أحد الألوان المحددة مسبقًا ، أو تحديد لون مخصص.
لتغيير لون مؤشر مؤشر النص في نظام التشغيل Windows 10 ،
- افتح ال تطبيق الإعدادات.
- انتقل إلى سهولة الوصول -> مؤشر النص.
- على اليمين ، انظر استخدم مؤشر مؤشر النص الجزء.
- انقر فوق اللون المطلوب تحته اقترح لون مؤشر مؤشر النص.

انتهيت. وهنا بعض لقطات الشاشة.



بدلاً من ذلك ، يمكنك تحديد لون مخصص لمؤشر مؤشر النص.
اضبط لون مؤشر النص على لون مخصص
- افتح ال تطبيق الإعدادات.
- انتقل إلى سهولة الوصول -> مؤشر النص.
- على اليمين ، انظر استخدم مؤشر مؤشر النص الجزء.
- اضغط على اختر لون مؤشر نص مخصص زر تحت اقترح لون مؤشر مؤشر النص.

- في مربع الحوار التالي ، انقر فوق أكثر لإدخال قيمة RGB أو HSV إذا لزم الأمر.


- حدد اللون الذي تريده وانقر فوقه منتهي.

هذا كل شيء.
مقالات ذات صلة:
- قم بتمكين مؤشر مؤشر النص الجديد في نظام التشغيل Windows 10
- تغيير لون مؤشر الماوس في نظام التشغيل Windows 10
- احصل على مؤشرات جميلة بنقرة واحدة في Windows 10
- تغيير سمك المؤشر في نظام التشغيل Windows 10
- قم بتطبيق Night Light على Mouse Cursor في نظام التشغيل Windows 10
- منع سمات Windows 10 من تغيير مؤشرات الماوس