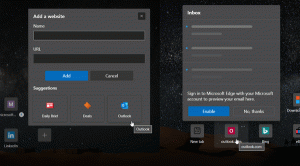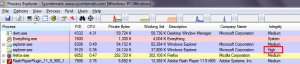تمكين أو تعطيل التشغيل التلقائي للوسائط في Microsoft Edge
كيفية تمكين أو تعطيل التشغيل التلقائي للوسائط في Microsoft Edge
Microsoft Edge هو تطبيق مستعرض الويب الافتراضي في Windows 10. إنه تطبيق يستند إلى Chromium وله دعم امتداد ومحرك عرض سريع وواجهة مستخدم مبسطة حيث يتم استبدال خدمات Google بمثيلاتها من Microsoft. يأتي مع خيار يسمح بمنع مواقع الويب من تشغيل مقاطع الفيديو تلقائيًا. إليك كيفية تمكينه أو تعطيله.
الإعلانات
كما قد تتذكر ، فإن تطبيق Microsoft Edge الكلاسيكي يحتوي على مجموعة من الميزات التي يجب حظرها محتوى الوسائط الذي يتم تشغيله تلقائيًا على صفحات الويب. بدءًا من Edge 78.0.272.0 ، فإن نفس الميزات هي متوفرة في الإصدار المستند إلى Chromium من متصفح Edge.

خيارات التشغيل التلقائي للوسائط
الخيارات كالتالي:
-
"السماح"هو الإعداد الافتراضي وسيستمر في تشغيل مقاطع الفيديو عند عرض علامة تبويب لأول مرة في المقدمة ، وفقًا لتقدير الموقع. -
"حد"إلى تقييد التشغيل التلقائي للعمل فقط عندما يتم كتم صوت مقاطع الفيديو ، لذلك لن يفاجئك الصوت مطلقًا. بمجرد النقر فوق أي مكان في الصفحة ، تتم إعادة تمكين التشغيل التلقائي ، وسيستمر السماح به داخل هذا النطاق في علامة التبويب تلك.
أيضًا ، كان هناك خيار آخر ، "حاجز".
"حاجز" سيمنع التشغيل التلقائي على جميع المواقع حتى تتفاعل مع محتوى الوسائط. لاحظ أن هذا قد يكسر بعض المواقع بسبب التطبيق الصارم - قد تحتاج إلى النقر عدة مرات لتشغيل بعض الفيديو أو الصوت بشكل صحيح.
حافة يخفي خيار الحظر من المستخدم ، ولكن من الممكن جعلها مرئية. في هذا المنشور سوف نتعلم كيفية الوصول إليه أيضًا.
لتمكين أو تعطيل التشغيل التلقائي للوسائط في Microsoft Edge ،
- انقر فوق زر القائمة بثلاث نقاط ، أو اضغط على Alt + F.
- انقر فوق عنصر الإعدادات.

- انتقل إلى الإعدادات> أذونات الموقع.
- على اليمين ، انقر فوق التشغيل التلقائي للوسائط.

- في الصفحة التالية ، اضبط الخيار التحكم في تشغيل الصوت والفيديو تلقائيًا على المواقع إلى
السماحأوحدحسب ما تريد.
انتهيت.
الآن ، إذا لم تكن راضيًا عن الخيارين اللذين يوفرهما Edge ، وتريد حظر التشغيل التلقائي للوسائط ، فقم بالخطوات التالية.
لإعادة تمكين خيار حظر التشغيل التلقائي للوسائط في Microsoft Edge ،
- افتح Microsoft Edge Chromium.
- نوع
edge: // flags / # edge-autoplay-user-setting-block-optionفي شريط العنوان واضغط علىيدخلمفتاح. - قم بتمكين العلم عرض خيار الحظر في إعدادات التشغيل التلقائي باستخدام القائمة المنسدلة بجوار اسم العلم.

- أعد تشغيل المتصفح عندما يُطلب منك ذلك.

سيؤدي هذا إلى استعادة الخيار.

إصدارات الحافة الفعلية
- قناة مستقرة: 83.0.478.56
- قناة بيتا: 84.0.522.26
- قناة ديف: 85.0.552.1
- قناة الكناري: 85.0.557.0
قم بتنزيل Microsoft Edge
يمكنك تنزيل إصدار Edge التجريبي للمطلعين من هنا:
قم بتنزيل Microsoft Edge Insider Preview
الإصدار الثابت من المتصفح متاح في الصفحة التالية:
قم بتنزيل Microsoft Edge Stable