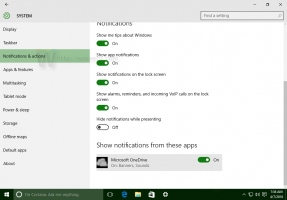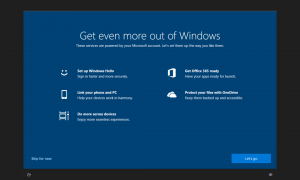كيفية تثبيت Windows 11 في Virtual Machine على Hyper-V
سيوضح لك هذا المنشور كيفية تثبيت Windows 11 في Hyper-V Virtual Machine. سنستخدم Hyper-V ، وليس VMWare أو VirtualBox لأن Hyper-V هي ميزة أصلية في Windows. وهي متاحة مجانا. كما أنها توفر أداء نظام تشغيل ضيفًا لائقًا مقارنةً بمنافسيها.
هايبر- V ينشئ جهاز كمبيوتر افتراضيًا يقوم بتشغيل نظام تشغيل ضيف فوق مضيف فعلي. تعمل مثل هذه البيئة الافتراضية بشكل مشابه لجهاز الكمبيوتر الفعلي. ومع ذلك ، فهو موجود في بيئة معزولة. يتضمن Hyper-V برنامج Hypervisor ، وهو برنامج خاص يتحكم في الوصول إلى موارد الأجهزة المادية من خلال البيئة الافتراضية.
للافتراضية عدد من المزايا. على سبيل المثال ، يسمح باستعادة النظام بسرعة إلى حالته السابقة باستخدام اللقطات. كما أنه يتيح النشر السريع لأنظمة الكمبيوتر. بمجرد تكوين مثيل افتراضي ، يمكنك ترحيل النظام بين المضيفين الفعليين.
يتوفر Hyper-V في إصدارات 64 بت من Windows 11 ، في إصدارات Pro و Enterprise و Education. إنه غير متوفر في الإصدار المنزلي.
سيوضح لك هذا المنشور كيفية إنشاء جهاز افتراضي Hyper-V مع Windows 11 وتثبيته فيه.
أفترض أن لديك بالفعل صورة ISO قابلة للتمهيد لنظام التشغيل Windows 11. ان لم، قم بتنزيله الآن.
قم بتثبيت Windows 11 في Hyper-V Virtual Machine
لتثبيت Windows 11 في جهاز افتراضي مع Hyper-V ، تحتاج إلى تنفيذ الخطوات التالية.
- قم بتمكين ميزة Hyper-V في Windows.
- قم بإنشاء وتكوين جهاز افتراضي جديد في أداة Hyper-V Manager.
- قم بتثبيت Windows في جهاز Hyper-V Virtual.
دعنا ننجز كل شيء.
1) قم بتمكين ميزة Hyper-V
- اضغط على يفوز + ص مفاتيح الاختصار لفتح مربع الحوار "تشغيل".
- نوع
ميزات اختياريةفي مربع الحوار "تشغيل" لفتح ملف خصائص الويندوز الحوار. - تحقق من الإدخال Hyper-V وجميع عناصره الفرعية.
- اعادة البدء ويندوز عندما يُطلب منك ذلك.
لديك الآن Hyper-V ممكن. لنقم بإنشاء جهاز افتراضي جديد لتثبيت Windows 11 عليه.
2) أنشئ جهازًا افتراضيًا Hyper-V جديدًا
- افتح Hyper-V Manager من قائمة البداية أو بامتداد
Virtmgmt.mscالأمر في تشغيل (يفوز + ص). - انقر بزر الماوس الأيمن فوق الكمبيوتر المضيف في العمود الأيسر وحدد جديد > آلة افتراضية من القائمة.
- انقر التالي في معالج الترحيب.
- قم بتسمية جهاز VM الجديد الخاص بك ، مثل "Windows 11".
- اختياري: إذا كنت تريد تخزين الجهاز الظاهري ضمن موقع مخصص ، فتحقق من قم بتخزين الجهاز الظاهري في مكان مختلف الخيار ، وحدد محرك الأقراص و / أو المجلد. انقر التالي.
- يختار الجيل 2، وانقر فوق التالي زر.
- حدد حجم الذاكرة بالميغابايت لجهاز VM الخاص بك. يتطلب Windows 11 ما لا يقل عن 4096 ميجابايت.
- إذا قمت بإزالة علامة الاختيار من ذاكرة ديناميكية، سيتم تخصيص كل حجم الذاكرة المحدد من الكمبيوتر المضيف بمجرد بدء تشغيل الجهاز الظاهري.
- إذا قمت بتشغيل Dynamic Memory ، فسيتم تخصيص حجم الذاكرة المحدد عند الطلب فقط.
- في الصفحة التالية ، حدد التبديل الافتراضي لتوصيل الجهاز الظاهري بالشبكة.
- في الصفحة التالية ، ستتمكن من تخصيص محرك الأقراص الظاهري للجهاز الظاهري. حدد حجمه ، بحد أدنى 64 جيجابايت لنظام التشغيل Windows 11 ، وانقر فوق التالي.
- يختار قم بتثبيت نظام تشغيل من ملف صورة قابل للتمهيد، واختر الخاص بك صورة Windows 11 ISO.
- انقر فوق إنهاء.
تهانينا ، لقد قمت بإنشاء وتكوين الجهاز الظاهري لنظام التشغيل Windows 11. أنت الآن جاهز لتثبيت نظام التشغيل Windows 11.
قم بما يلي.
3) قم بتثبيت Windows 11 على جهاز افتراضي في Hyper-V
- في Hyper-V Manager (
Virtmgmt.msc) ، انقر بزر الماوس الأيمن فوق الجهاز الظاهري ، على سبيل المثال "Windows 11" ، وحدد إعدادات من القائمة. - يختار حماية في الجزء الأيمن.
- على اليمين ، تأكد من تمكين الخيارات التالية: تمكين التمهيد الآمن ، تمكين وحدة النظام الأساسي الموثوق به. إذا لم يكن كذلك ، قم بتمكينهم (تحقق) ، وانقر فوق تطبيق.
- قم بالتبديل إلى قسم المعالج على اليسار.
- تعيين عدد المعالجات الافتراضية قيمة على الأقل
2. - الآن ، أوصيك بالتبديل إلى إعدادات نقاط التفتيش وتمكين نقاط التفتيش إذا تم تعطيلها. هذه ميزة رائعة حقًا تسمح باستعادة جهاز افتراضي مكسور بسرعة دون إعادة تثبيت نظام التشغيل الضيف.
- أخيرًا ، انقر بزر الماوس الأيمن فوق الجهاز الظاهري الخاص بك ، وحدد يبدأ من قائمة السياق.
- بمجرد رؤية الرسالة اضغط على أي مفتاح للتمهيد من القرص المضغوط أو قرص DVD... ، هذا يعني أنك بدأت إعداد Windows 11. اضغط على أي مفتاح للمتابعة.
- إذا فاتك الوقت للضغط على أي مفتاح ، فحدد إجراءات> إعادة تعيين من قائمة Hyper-V. أو اضغط كنترول + ص.
- بمجرد رؤية مربع حوار إعداد Windows ، تابع في فصل "إجراء تثبيت نظيف لنظام التشغيل Windows 11" في هذا المنصب على Winaero.
باتباع الخطوات المذكورة أعلاه بعناية ، ستحصل على Windows 11 مثبتًا في Hyper-V. سيكون أفضل صديق لك لاختبار التطبيقات والإعدادات الجديدة وحتى الإنشاءات غير المستقرة لنظام التشغيل.
هذا كل شيء!