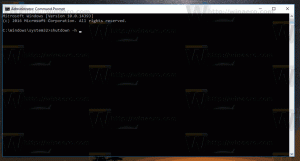كيفية فتح الإعدادات في Windows 11
سنراجع اليوم جميع الطرق الممكنة لفتح الإعدادات في Windows 11. تعد الإعدادات أهم تطبيق في أنظمة التشغيل الحديثة ، حيث تتيح التحكم في شكل وسلوك البرامج والأجهزة.
الإعلانات
يتميز Windows 11 بتطبيق الإعدادات المعاد تصميمه. لقد جعلته Microsoft جميلًا وسهل الاستخدام وميزات غنية لم يسبق له مثيل. على غرار تجسيدها الأول في Windows 8 ، لا يزال يتضمن جزء تنقل يسارًا للفئات. لكن اللوحة اليمنى تتضمن الآن أقسامًا قابلة للطي مع جميع الخيارات التي تحتاجها للتحكم في جهازك.


تغيير آخر هو كتلة التفاصيل لكل قسم ، والتي تظهر في أعلى اليمين وتعرض أهم المعلومات في لمحة.
دعنا نراجع الطرق المختلفة لتشغيل تطبيق الإعدادات في نظام التشغيل Windows 11.
افتح الإعدادات في Windows 11
هناك مجموعة من الطرق التي يمكنك استخدامها لفتح تطبيق الإعدادات ، من اختصارات لوحة المفاتيح إلى مختلف القوائم والأيقونات والأزرار المتوفرة هنا وهناك في واجهة المستخدم الرسومية. سنبدأ باختصارات لوحة المفاتيح ، لأنها الطريقة الأكثر إنتاجية للوصول إلى إعدادات Windows 11.
افتح الإعدادات باستخدام اختصار لوحة المفاتيح
- صحافة يفوز + أنا على لوحة المفاتيح الخاصة بك. سيؤدي هذا إلى فتح تطبيق الإعدادات على الفور من أي تطبيق.
- صحافة يفوز + X لفتح ملف قائمة الروابط السريعة وحدد عنصر الإعدادات.

قائمة البدأ
يمكنك فتح الإعدادات من قائمة ابدأ. افتحه بالنقر فوق الزر "ابدأ" في شريط المهام ، أو باستخدام ملف يفوز مفتاح. ثم انقر فوق الزر الذي يحمل رمز الترس.

إذا كنت لا ترى أيقونة الإعدادات كما في لقطة الشاشة أعلاه ، فانقر فوق كل التطبيقات واختر الإعدادات من قائمة التطبيقات المثبتة. 
إعدادات سريعة
يمكنك تشغيل تطبيق الإعدادات من ملف جزء الإعدادات السريعة، جديد في Windows 11. صحافة يفوز + أ أو انقر فوق منطقة الإعدادات السريعة في شريط المهام. أخيرًا ، في جزء الوصول السريع ، انقر فوق رمز الترس.

ابدأ الإعدادات من بحث Windows
- صحافة يفوز + س لفتح لوحة Windows Search.
- نوع إعدادات في مربع البحث.
- انقر الآن على نتيجة البحث ، ثم انقر فوق افتح.

باستخدام مربع الحوار "تشغيل"
صحافة يفوز + ص على لوحة المفاتيح لفتح مربع الحوار "تشغيل".
- أو -
صحافة يفوز + X لفتح قائمة السياق الخاصة بالزر "ابدأ" ، ثم حدد يركض.
- أو -
انقر بزر الماوس الأيمن فوق الزر "ابدأ" في شريط المهام ، ثم حدد يركض.

نوع إعدادات مللي: في مربع الحوار Run ، واضغط على مفتاح Enter.
افتح تطبيق الإعدادات من وحدة التحكم
- افتح Windows Terminal أو PowerShell أو Command Prompt - أي سيفعل ذلك.
- نوع
إعدادات مللي:وضرب يدخل مفتاح.
هذا كل شئ!