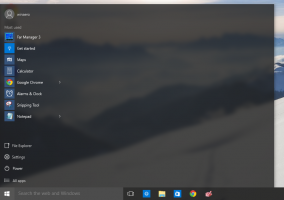تمكين أو تعطيل Snap في Linux Mint 20
كيفية تمكين أو تعطيل Snap في Linux Mint 20
كما تعلم ، يتم تعطيل دعم Snap افتراضيًا في Linux Mint 20. ال ملائم يُمنع مدير الحزم من استخدام حزم الامتداد وتثبيتها ، ولا توجد أدوات لإدارة الامتداد مثبتة خارج الصندوق. إذا قررت استخدام تطبيق snap ، فإليك كيفية تمكين دعم snap في Linux Mint.
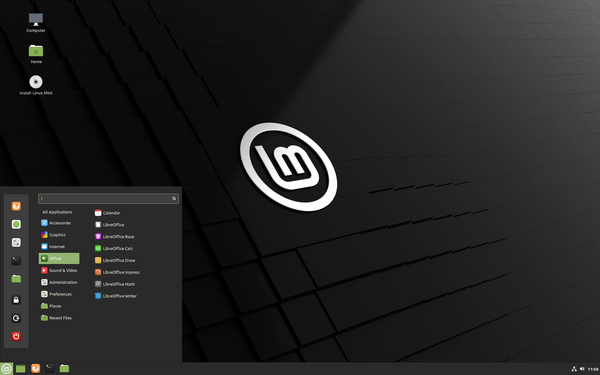
لا يحب فريق Linux Mint الفكرة الكامنة وراء بروتوكول snap وطريقة تنفيذه بواسطة Canonical.
الإعلانات
يتم التحكم في Snap Store حصريًا بواسطة Canonical. إنه مصدر برنامج مركزي. على الرغم من أن Snap مفتوح المصدر ، إلا أنه يعمل فقط مع Ubuntu Store. لا يمكنك إنشاء متجرك الخاص ، ويستخدم بروتوكول مغلق لتقديم التحديثات. هذا يعني أن عميل Snap يعمل مع متجر واحد فقط ، ولا يمكن لأي شخص إنشاء متجره الخاص لإعادة توزيع حزم الامتداد.
من ناحية أخرى ، فإن Snap مشابه لـ AppImage أو Flatpak the Snap Store. يمكن استخدامه لتقديم تطبيقات محدثة بغض النظر عن إصدار Linux الذي تقوم بتشغيله وكم هو قديم. لا تسمح مشكلة إغلاق المتجر في snap للمطورين بتدقيق البرامج التي يحتوي عليها أو تصحيحها أو تعديلها. يجعله مشابهًا للبرامج الاحتكارية.
هذه هي الأسباب التي جعلت فريق Linux Mint تعطيل أدوات الامتداد في Mint 20.
إذا لم تكن راضيًا عن قرارهم ، وتحتاج إلى استخدام snap ، فلا يزال من الممكن فتحه.
لتمكين Snap في Linux Mint 20 ،
- افتح المحطة كجذر.
- اكتب الأمر التالي:
# rm /etc/apt/preferences.d/nosnap.pref. سيؤدي هذا إلى تمكين Snap. - الآن ، قم بتحديث ذاكرة التخزين المؤقت للحزمة لـ apt باستخدام هذا الأمر:
# تحديث مناسب. - أخيرًا ، قم بتثبيت حزمة snapd:
# apt تثبيت snapd.
ملاحظة: لا تدخل # جزء. إنه مجرد مؤشر لوحدة التحكم في الجذر حيث يتعين عليك كتابة الأوامر أعلاه.
انتهيت! تم تمكين أدوات الخاطف الآن.
لاحقًا ، يمكنك تغيير رأيك وحظر أدوات الخاطف مرة أخرى.
في هذه الحالة ، تحتاج إلى استعادة ملف /etc/apt/preferences.d/nosnap.pref. هنا كيف يمكن القيام بذلك.
لتعطيل Span في Linux Mint 20
- افتح المحطة كجذر.
- إزالة حزمة snapd: #
snapd تطهير ملائمة. - نفّذ الأمر التالي:
# echo 'Package: snapd'> /etc/apt/preferences.d/nosnap.pref. - الآن ، قم بتشغيل الأمر Pin:
# echo 'release a = *' >> /etc/apt/preferences.d/nosnap.pref. - أخيرًا ، قم بتشغيل الأمر التالي:
# echo 'Pin-Priority: -10' >> /etc/apt/preferences.d/nosnap.pref. - تحقق من قيامك بكل شيء بشكل صحيح من خلال عرض محتويات الملف باستخدام الأمر
# cat /etc/apt/preferences.d/nosnap.pref. يجب أن تحتوي على جميع الأسطر الثلاثة.الحزمة: snapd. دبوس: الافراج عن = * دبوس الأولوية: -10
- الآن ، قم بتحديث ذاكرة التخزين المؤقت للحزمة لـ apt باستخدام هذا الأمر:
# تحديث مناسب.
انتهيت.
يمكنك التحقق من الجديد في Linux Mint 20 هنا:
Linux Mint 20 خارج ، يمكنك تنزيله الآن