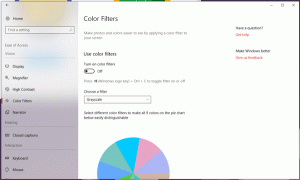قم بتسريع بدء تشغيل Windows الخاص بك بهذه الحيل
هل تعلم أنه يمكنك تسريع بدء تشغيل Windows دون استخدام أدوات الطرف الثالث؟ اليوم ، سنشاركك العديد من الحيل التي ستتيح لك تقليل وقت بدء التشغيل وتسريع عملية تمهيد Windows. بعضها بسيط للغاية ، وبعضها قد يكون جديدًا بالنسبة لك.
الإعلانات
ما يعتبر "بدء التشغيل" في Windows
بدء تشغيل Windows هو مجموعة مفاتيح التسجيل ومجلدات نظام الملفات التي يستخدمها Windows لتشغيل التطبيقات والبرامج النصية المختلفة. هناك العديد من مواقع بدء التشغيل المختلفة ولكن معظم البرامج تستخدم مفاتيح التسجيل أو مجلدات نظام الملفات التالية:
- مفتاح التسجيل الفرعي لكل مستخدم: HKEY_CURRENT_USER \ Software \ Microsoft \ Windows \ CurrentVersion \ Run
- مفتاح التسجيل الفرعي لجميع المستخدمين: HKEY_LOCAL_MACHINE \ Software \ Microsoft \ Windows \ CurrentVersion \ Run
- مجلد بدء التشغيل لكل مستخدم: C: \ Users \٪ username٪ \ AppData \ Roaming \ Microsoft \ Windows \ Start Menu \ Programs \ Startup
- مجلد بدء التشغيل لجميع المستخدمين: C: \ ProgramData \ Microsoft \ Windows \ قائمة ابدأ \ البرامج \ StartUp
- بعض مهام برنامج جدولة المهام التي يمكن أن تبدأ عندما يقوم المستخدم بتسجيل الدخول (Windows Vista والإصدارات الأحدث).
نصيحة: يمكنك ذلك الوصول إلى مفتاح التسجيل المطلوب بنقرة واحدة. لفتح مجلدات بدء التشغيل ، يمكنك استخدام أوامر shell التالية:
- لمجلد بدء التشغيل لكل مستخدم: شل: بدء التشغيل
- لجميع مجلد بدء التشغيل للمستخدمين: شل: بدء التشغيل المشترك
انقر هنا لمعرفة المزيد عن أوامر shell.
هذا هو المكان الذي تبدأ
قلل مقدار تطبيقات هذا التحميل عند بدء التشغيل. في إصدارات Windows قبل Windows 8 ، يمكنك استخدام ملف مسكونفيغ (Start-Run-msconfig.exe) لمعرفة ما لديك في قائمة بدء التشغيل. في Windows 8 ، يتم توفير نفس الخيار بواسطة مدير المهام الجديد:

مدير المهام الجديد له فائدة واحدة - حساب تأثير بدء التشغيل، أنصحك بإلقاء نظرة على أوتورونس فائدة مارك روسينوفيتش. هذه أداة ضرورية لمستخدمي الطاقة ، وهي قادرة على إظهار كل ما يتم تحميله عند بدء التشغيل في نظام التشغيل الخاص بك.
من الواضح أنه كلما قل عدد التطبيقات التي لديك عند بدء التشغيل ، كلما بدأ تشغيل Windows بشكل أسرع.
لذا ، فإن الخطوة الأولى هي تعطيل التطبيقات غير الضرورية التي تم تحميلها عند بدء التشغيل.
هناك قاعدة واحدة جيدة: إذا كنت لا تعرف ما هو التطبيق المدرج ، فلا تقم بتعطيله.
كيفية تحسين بدء التشغيل عن طريق تقليل الحمل على نظام التشغيل
يمكنك تحسين وقت بدء التشغيل بشكل ملحوظ عن طريق إنشاء قائمة انتظار بدء التشغيل الخاصة بك. ستبدأ التطبيقات واحدة تلو الأخرى وسيؤدي ذلك إلى تقليل الحمل على نظام التشغيل.
الفكرة من وراء ذلك هي أن العديد من التطبيقات لن تحاول التحميل مرة واحدة ، بل سيتم تحميلها بترتيب تسلسلي. الحيلة البسيطة هي إنشاء ملف دفعي باستخدام أوامر تشغيل التطبيق وأمر "timeout" بعد كل تطبيق.
لجعله نظيفًا ، سأقدم مثالًا بسيطًا من تثبيت Windows 8 الخاص بي. أضع ملف الدُفعات التالي في shell الخاص بي: مجلد بدء التشغيل بعد أن قمت بإزالة تطبيقين قمت بتثبيتهما ، Yahoo! Messenger وشريط المهام المعتم الخاص بي من التحميل عند بدء التشغيل باستخدام Autoruns:
@صدى خارج
ابدأ c: \ Program Files (x86) \ Yahoo! \ Messenger \ YahooMessenger.exe "
مهلة / 10
ابدأ c: \ data \ portable \ OpaqueTaskbar / المقيم
يمكنك نقل جميع التطبيقات الأخرى بهذه الطريقة إلى ملف الدُفعات.

إذا كنت لا ترغب في رؤية نافذة وحدة التحكم عند كل بدء تشغيل ، فيمكنك إنشاء قائمة انتظار لبدء التشغيل باستخدام برنامج جدولة المهام. تحتاج إلى إنشاء مجموعة من المهام: مهمة واحدة لكل تطبيق.
في علامة التبويب "المشغلات" في نافذة "إنشاء مهمة" ، يجب عليك تعيين مشغل جديد لحدث "تسجيل الدخول". لاحظ خيار "تأخير المهمة لـ". وهو يعادل أمر "timeout" الذي استخدمته في الملف الدفعي أعلاه. استخدم هذا الخيار لإنشاء قائمة انتظار بدء التشغيل.

يمكن أن تكون قائمة الانتظار على النحو التالي في حالة نظام Windows 8 الخاص بي:
- المهمة رقم 1 - Yahoo! Messenger ، "مهمة التأخير لـ" غير محدد - لست بحاجة إلى تأخير لأول تطبيق تم تشغيله.
- المهمة رقم 2 - شريط المهام معتم ، تم تعيين "مهمة التأخير لـ" على 5 ثوانٍ - لقد خصصت 5 ثوانٍ للمهمة رقم 1 لبدء تشغيل موارد نظام التشغيل وتحريرها.
- المهمة رقم 3 - تم تعيين Skype ، "مهمة التأخير لـ" على ثانيتين - لقد خصصت ثانيتين للمهمة رقم 2 لبدء تشغيل موارد نظام التشغيل وتحريرها.
- ...وما إلى ذلك وهلم جرا.
تحتاج إلى التحقق من إعدادات بدء التشغيل بانتظام للتخلص من التطبيقات الجديدة التي تضيف نفسها تلقائيًا إلى بدء التشغيل بعد تثبيتها. ولكن الأمر يستحق ذلك. بمجرد إنشاء قائمة انتظار بدء التشغيل ، ستشعر أن وقت بدء تشغيل Windows قد انخفض بشكل كبير ، خاصة إذا كان لديك العديد من التطبيقات التي يتم تحميلها عند بدء التشغيل.
اجعل واجهة نظام التشغيل أكثر استجابة أثناء بدء التشغيل في Windows 8 و Windows 7 - بطريقة Jedi
منذ Windows Vista ، تحاول Microsoft تحسين بدء تشغيل Windows ، لذلك قدم Windows Vista "تأخير بدء التشغيل". بالنسبة لأي تطبيق يتم تحميله خلال أول 60 ثانية ، يقوم Windows Vista بتشغيله بأولوية منخفضة لتقليل الحمل على نظام التشغيل.
ومع ذلك ، في Windows 7 و Windows 8 ، يتم تعطيل ميزة بدء التشغيل ذات الأولوية المنخفضة بشكل افتراضي. يمكنك تمكينه لجعل واجهة نظام التشغيل أكثر استجابة أثناء بدء التشغيل. لاحظ أن القيام بذلك سيجعل تطبيقاتك تبدأ بأولوية أقل ولكن يمكن أن يكون نظامك أكثر استجابة.
فيما يلي التعليمات لتمكين هذه الميزة:
- افتح السجل وانتقل إلى المفتاح التالي:
HKEY_LOCAL_MACHINE \ Software \ Microsoft \ Windows \ CurrentVersion \ Explorer \ Advanced \ DelayedApps
انظر لدينا أساسيات محرر التسجيل.
- ألحصول على الملكية من المفتاح المذكور أعلاه. بشكل افتراضي مملوك من قبل TrustedInstaller.
- قم بتغيير قيمة ملف Delay_Sec القيمة. يتم تعيينه على صفر افتراضيًا مما يعني "0 ثانية لفترة الأولوية المنخفضة". يمكنك تغييره وإعادة تعيينه إلى 60 ثانية (استخدم القيمة العشرية) كما يفعل نظام التشغيل Vista.

- قم باستعادة ملكية TrustedInstaller
هذا كل شيء. لتعطيل هذه الميزة ، ما عليك سوى تعيين ملف Delay_Sec تعود القيمة إلى الصفر.
إذا كنت من مستخدمي Windows 8 ، فبالإضافة إلى ذلك ، أوصيك بمراجعة المقالة التالية: كيفية تقليل تأخير بدء تشغيل تطبيقات سطح المكتب في Windows 8.
حافظ على تمكين ميزات الجلب المسبق و ReadyBoot
تأكد من تمكين هاتين الوظيفتين في نظام التشغيل الخاص بك.
ReadyBoot ، (يجب عدم الخلط بينه وبين ReadyBoost) ، هي ميزة معروفة قليلاً. بعد كل عملية تمهيد ، تستخدم خدمة ReadyBoost (نفس الخدمة التي تنفذ ميزة ReadyBoost) وقت وحدة المعالجة المركزية الخاملة لحساب خطة التخزين المؤقت لوقت التمهيد للتمهيد التالي. يقوم بتحليل معلومات تتبع الملفات من الأحذية الخمسة السابقة ويحدد الملفات التي تم الوصول إليها ومكان وجودها على القرص.
بالنسبة إلى Prefetcher ، فقد تم تقديمه في نظام التشغيل Windows XP لتخزين بيانات محددة حول التطبيقات التي تقوم بتشغيلها من أجل مساعدتهم على البدء بشكل أسرع. تم تحسينه في نظام التشغيل Windows Vista وأعيدت تسميته SuperFetch.
تأكد من بدء تشغيل خدمة "Superfetch" تلقائيًا.

أيضًا ، تحقق من المفتاح التالي:
HKEY_LOCAL_MACHINE \ SYSTEM \ CurrentControlSet \ Control \ WMI \ Autologger \ ReadyBoot
يجب تعيين قيمة "البدء" في مفتاح التسجيل هذا على 1.
اتبع هذه القواعد البسيطة لضمان بدء التشغيل بسلاسة:
- حافظ على تمكين ملف الصفحات. يمكن أن يتسبب تعطيل ملف الصفحات في حدوث كل أنواع المشكلات والمشكلات الغريبة. سترفض بعض التطبيقات ببساطة البدء بدون ملف ترحيل صفحات.
-
حافظ على تمكين SuperFetch.
عند استخدام SSD بدلاً من محرك الأقراص الثابتة (HDD) ، يتم تجاهل SuperFetch تلقائيًا بواسطة Windows. -
حافظ على تمكين ReadyBoost.
سيؤدي إيقاف تشغيل هذا إلى زيادة أوقات التمهيد.
إلغاء تجزئة ملفات التمهيد
المدمج في إلغاء التجزئة تحتوي الأداة المساعدة في نظام التشغيل Windows Vista والإصدارات الأحدث على الخيار المخفي "-b" الذي يعمل على تحسين ملفات التمهيد وتحسين وقت بدء التشغيل.
قم بتشغيل موجه الأوامر غير المقيد ، واكتب ما يلي:
ديفراغ-ب ج:
حيث c: هو محرك أقراص النظام الخاص بك. هذا الأمر سوف يستدعي تحسين التمهيد.
يجب أن تعلم أن Windows يقوم بإلغاء التجزئة وفقًا لجدول زمني ثابت. يتضمن أيضًا تحسين التمهيد ، لذلك يقوم الأمر أعلاه بتشغيله على أساس "عند الطلب".
توجد المهمة "ScheduledDefrag" في برنامج جدولة المهام "Task Scheduler في المجلد Microsoft \ Windows \ Defrag الذي يقوم بإلغاء التجزئة:

يمكنك التحقق من تمكين هذه المهمة.
لاحظ أنه إذا كان لديك محرك أقراص SSD ، فقد يتم تعطيل هذه المهمة بواسطة Windows. لا تقلق. حتى إذا لم يتم تعطيله على محرك أقراص SSD ، فلن يقوم Windows بإلغاء تجزئة SSD.
أخبرنا إذا وجدت هذه المقالة مفيدة. تعليقاتك دائما مرحب بها.